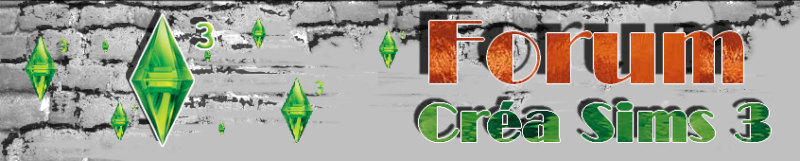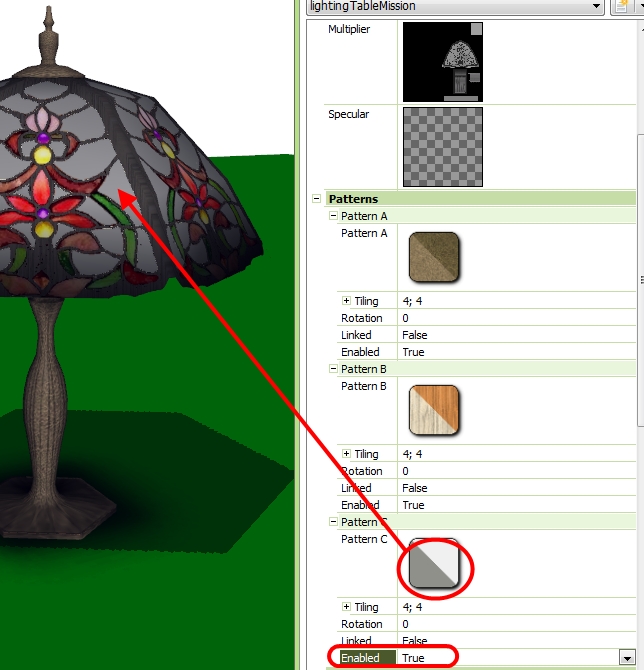Créer des nouveaux objets avec TSR
Page 1 sur 1
Ce tuto vous a-t-il été utile ?
 Créer des nouveaux objets avec TSR
Créer des nouveaux objets avec TSR

- TSR Workshop (TSRW) sur le site "The Sims Ressource", ici (vous devez vous inscrire pour pouvoir télécharger ; c'est gratuit).
Téléchargez le et installez le. (TSR est un outil en construction, à l'heure où je fais ce tutoriel, la dernière version est la 2.0.10 ; il se peut que de légères modifications se fassent dans les futures versions).
Une fois TSRW installé, allez chercher, grâce à l'explorateur de fichiers, les 2 fichiers "msTSRWorkshopExport.dll" et "msTSRWorkshopImport.dll" qui sont joints dans TSRW et que vous devez placer dans Milkshape 3D, dans son dossier racine.
Vous trouverez ces 2 fichiers ici (si C: est bien le nom de votre disque dur) : C:\Program Files\The Sims Resource\TSR Workshop\Extras\Milkshape Plugins
Placez les ici : C:\Program Files\MilkShape 3D 1.8.x
- Milkshape 3D : J'utilise la version 1.8.2 mais la dernière version actuelle est la 1.8.5.
Ce logiciel permet la modélisation de mesh en 3D. Malheureusement, il est payant
(pas très cher, environ 30 €) mais il a l'avantage d'être assez simple
d'utilisation, même s'il est en anglais.
Il existe d'autres logiciels de 3D, dont un libre et gratuit "Blender".
Par contre TSRW est prévu pour fonctionner avec Milkshape ; il faut donc créer l'objet dans Blender, l'exporter en format *.obj, l'ouvrir dans Milkshape et l'exporter dans TSRW.
De plus, j'ai essayé Blender mais il est beaucoup plus compliqué d'accès et j'ai donc abandonné (sauf pour créer le Multiplier, voir mon tuto ici). - UVMapper Classic : pour créer des "cartes" de vos mesh afin que vos textures s'appliquent correctemen tsur vos objets. (Voir mon tutoriel "Mapper un objet" ici).
- Paint.Net : logiciel libre et gratuit. Il a l'avantage de gérer les fichiers
*.dds, que nous utilisons pour créer et appliquer les textures aux
objets.
ou
tout autre logiciel de retouche d'images qui gère les fichiers *.dds
Vous pourrez ajouter des pluggins additionnels à Paint.Net, pour qu'il fasse plus de choses ici.
Vous aurez besoin du pluggin "AlphaMask" indispensable pour créer vos fichier Overlay et Specular. C'est un fichier *.dll à copier dans le dossier "Effects" de Paint.Net.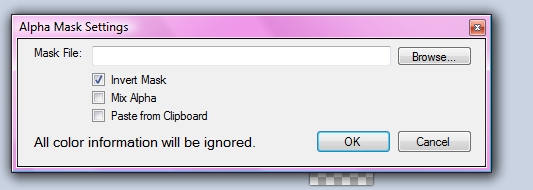
Il s'installe tout seul et qui crée un fichier *.dll nécessaire qu'il vous suffit de laisser là où il s'installe. Par contre, il lui faut quelques fois un peu de temps pour fonctionner (quelques redémarrages du PC) ; je ne sais pas pourquoi ...
Une fois qu'il est ris en charge, vos fichiers *.dds apparaitront en miniatures comme ci-dessous :
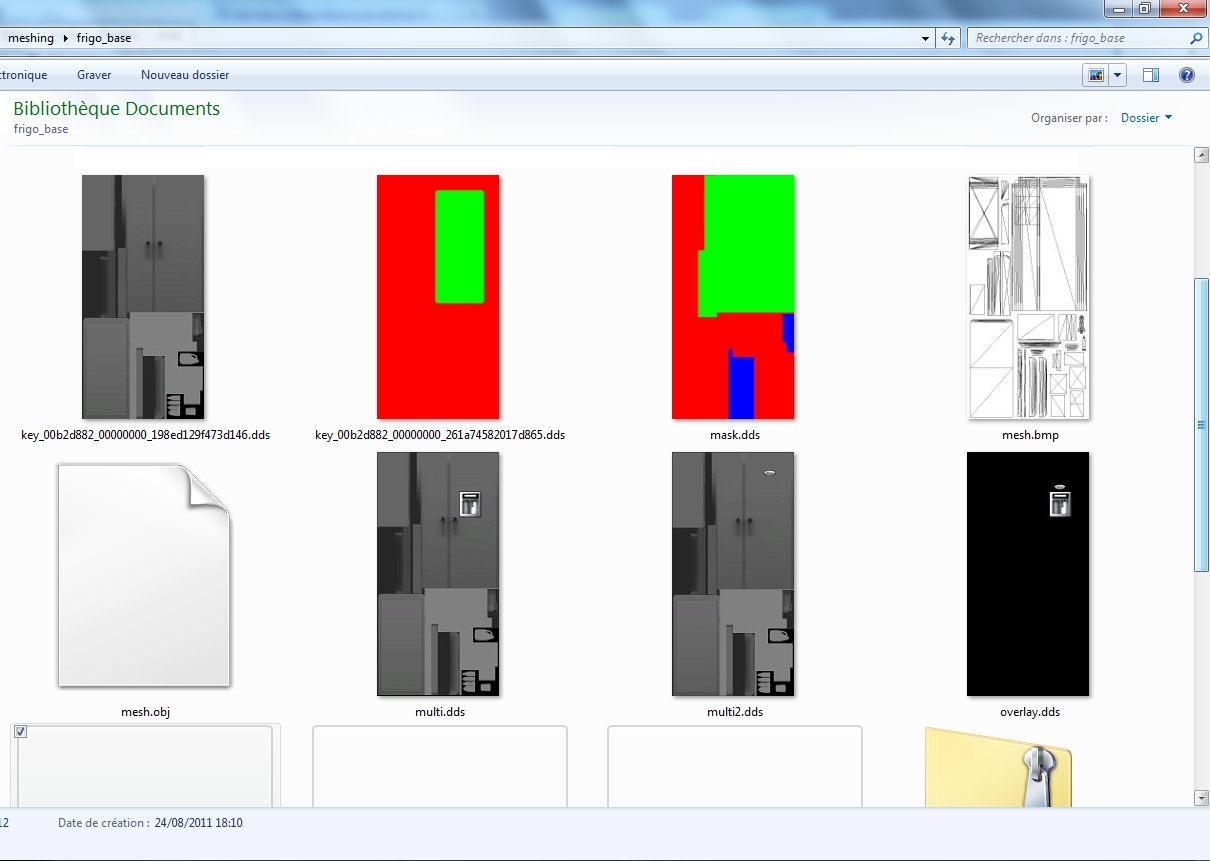
Dernière édition par Samelo22 le Jeu 25 Aoû 2011 - 10:40, édité 7 fois
 Re: Créer des nouveaux objets avec TSR
Re: Créer des nouveaux objets avec TSR
Ouvrez TSRW. La première fois, il vous demande le chemin d'accès pour le jeu de base. Indiquez bien le dossier du jeu de base pas les extensions !!! Sinon, vous n'aurez pas les objets.
Lorsque
TSRW est ouvert, il faut paramétrer vos extensions : Cliquez sur "Edit
> Preferences". Puis indiquez les chemins de toutes vos extensions ;
ainsi vous aurez à votre dispositions tous les objets EA.
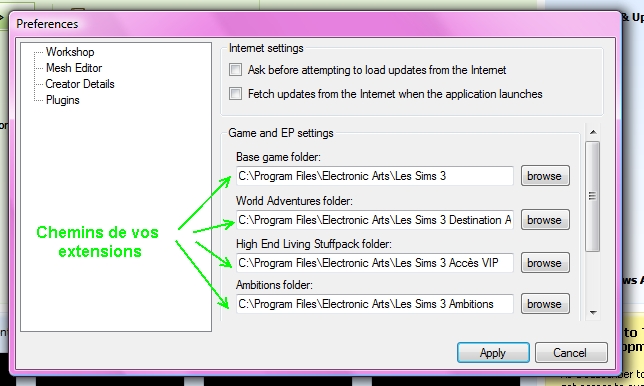
Lorsque
TSRW est ouvert, il faut paramétrer vos extensions : Cliquez sur "Edit
> Preferences". Puis indiquez les chemins de toutes vos extensions ;
ainsi vous aurez à votre dispositions tous les objets EA.
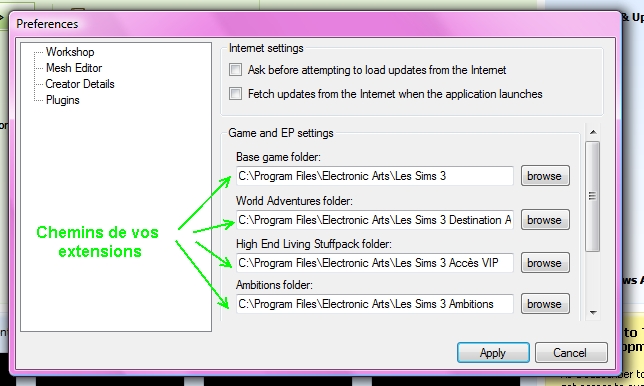
Dernière édition par Samelo22 le Mer 12 Jan 2011 - 12:23, édité 1 fois
 Re: Créer des nouveaux objets avec TSR
Re: Créer des nouveaux objets avec TSR
Commençons notre nouvel objet : Attention, je n'explique pas ici comment créer un mesh avec Milkshape, ni comment mapper un objet, ni comment utiliser Paint.Net pour faire vos fichiers texture ...
Cliquez sur le bouton, "Create New Project>>" et dans la nouvelle fenêtre sur "Objects" puis sur le bouton "Next". Voici les objets à votre dispositions :
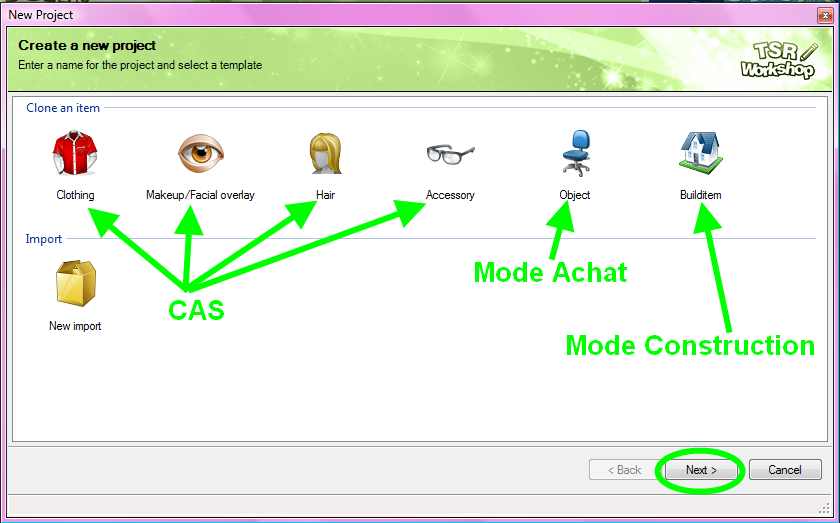
Une fenêtre appelée "Object Clone" s'ouvre avec la liste des catégories d'objets que l'on peut cloner. Si vous cliquez sur les "+", les listes se déroulent. Choisissez un objet à cloner, puis cliquez sur le bouton "Next".

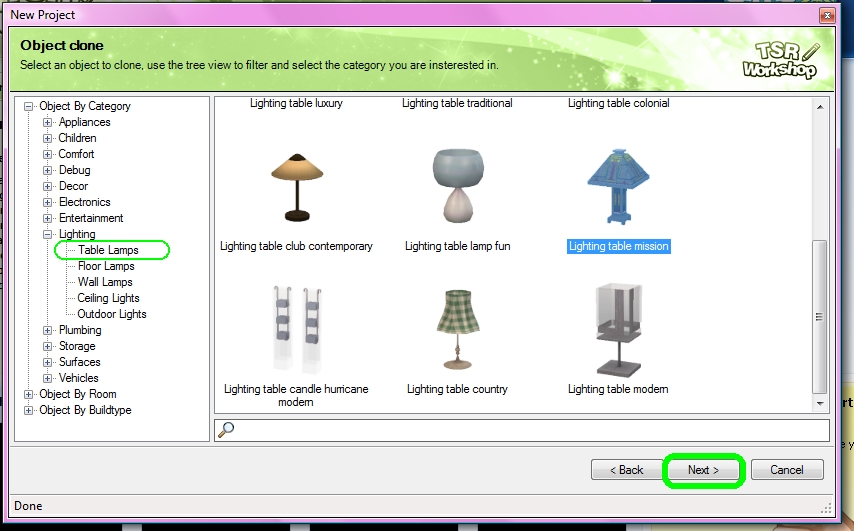
Remarque : Pour créer un nouvel objet, on ne peut que partir d'un objet du jeu existant pour le modifier (même complètement) et en créer un nouveau en conservant les actions de cet objet en jeu. Il est donc important de choisir un objet qui aura les mêmes comportements en jeu que celui que vous voulez créer. Si vous voulez créer une lampe de table, vous devez cloner une lampe de table. Si vous clonez une chaise par exemple, votre nouvelle lampe ne s'éclairera pas mais les sims s'asseront dessus !!
Plus les objets sont bas dans les listes et plus se sont des objets anciens ; les objets du jeu de base sont donc tout en bas des listes. Si vous voulez qu'un maximum de personnes puissent utiliser votre objet, il vaut mieux cloner un objet du jeu de base. Si vous clonez un objet d'une extension, tous les joueurs qui ne possèdent pas cette extension ne pourront pas utiliser votre objet ..
Dans la fenêtre "Project details", il n'est pas utile de modifier quoi que ce soit.
Cliquez sur le bouton "Next". Puis dans la nouvelle fenêtre sur "OK".
Attendez que l'objet que vous avez cloné se charge.
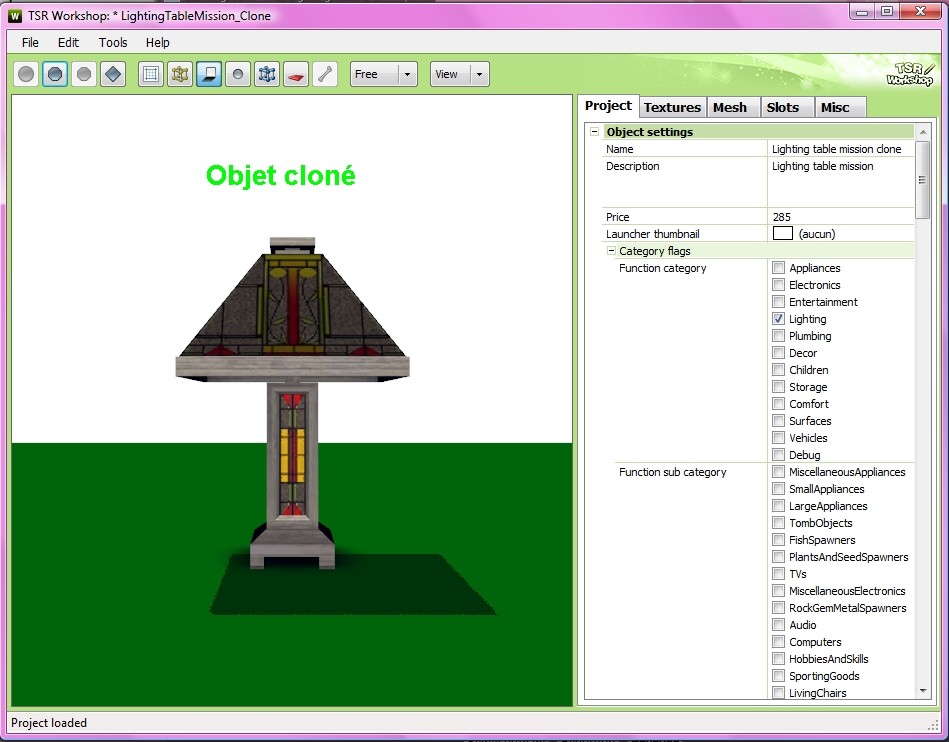
Cliquez sur le bouton, "Create New Project>>" et dans la nouvelle fenêtre sur "Objects" puis sur le bouton "Next". Voici les objets à votre dispositions :
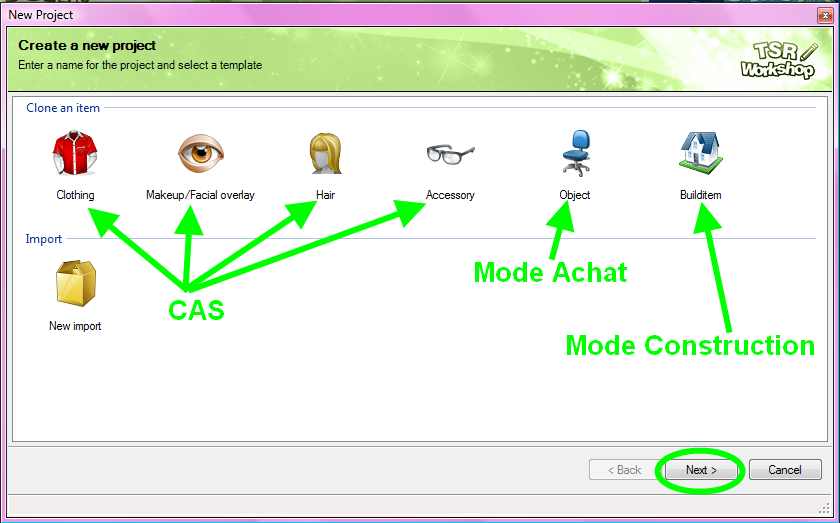
Une fenêtre appelée "Object Clone" s'ouvre avec la liste des catégories d'objets que l'on peut cloner. Si vous cliquez sur les "+", les listes se déroulent. Choisissez un objet à cloner, puis cliquez sur le bouton "Next".

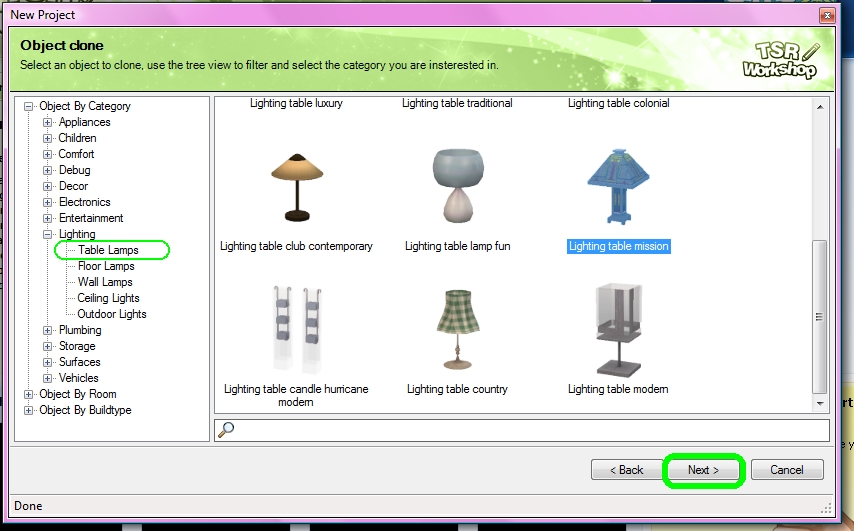
Remarque : Pour créer un nouvel objet, on ne peut que partir d'un objet du jeu existant pour le modifier (même complètement) et en créer un nouveau en conservant les actions de cet objet en jeu. Il est donc important de choisir un objet qui aura les mêmes comportements en jeu que celui que vous voulez créer. Si vous voulez créer une lampe de table, vous devez cloner une lampe de table. Si vous clonez une chaise par exemple, votre nouvelle lampe ne s'éclairera pas mais les sims s'asseront dessus !!
Plus les objets sont bas dans les listes et plus se sont des objets anciens ; les objets du jeu de base sont donc tout en bas des listes. Si vous voulez qu'un maximum de personnes puissent utiliser votre objet, il vaut mieux cloner un objet du jeu de base. Si vous clonez un objet d'une extension, tous les joueurs qui ne possèdent pas cette extension ne pourront pas utiliser votre objet ..
Dans la fenêtre "Project details", il n'est pas utile de modifier quoi que ce soit.
Cliquez sur le bouton "Next". Puis dans la nouvelle fenêtre sur "OK".
Attendez que l'objet que vous avez cloné se charge.
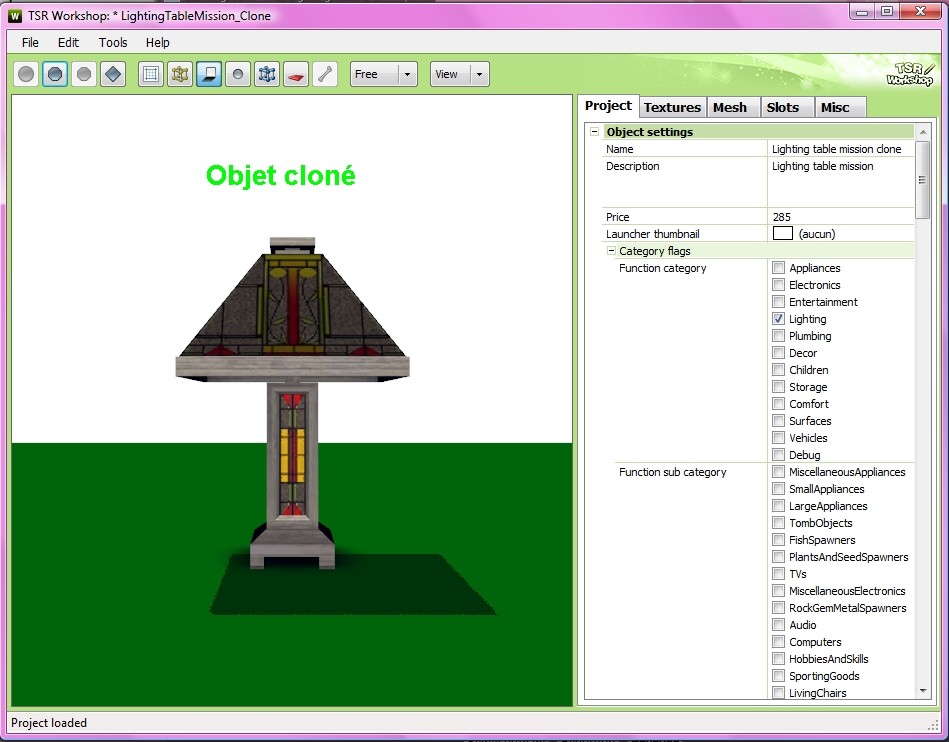
Dernière édition par Samelo22 le Mer 12 Jan 2011 - 12:23, édité 1 fois
 Re: Créer des nouveaux objets avec TSR
Re: Créer des nouveaux objets avec TSR
Principaux boutons de TSRW :
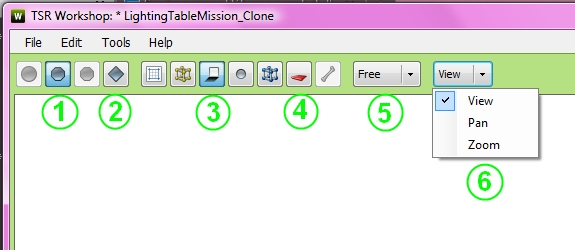
- Pour voir l'objet détaillé (fichier High)
- Pour voir l'objet en basse résolution (fichier Low) ; fichier utilisé par le jeu lors des déplacements de la caméra, des zooms, ...)
- Permet de supprimer le sol de couleur verte.*
- Permet d'afficher tous les Slots utilisés sur l'objet.
- Permet de voir l'objet sous différents angles pré-réglés (dessus, dessous, face, arrière, côté droit, côté gauche). En mode libre "Free", il permet d'agir avec la liste n°6.
- Permet de déplacer l'objet dans la fenêtre de TSR (Pan), de zoomer sur l'objet (Zoom) ou de simplement le faire tourner sur lui-même (View)
Les onglets :
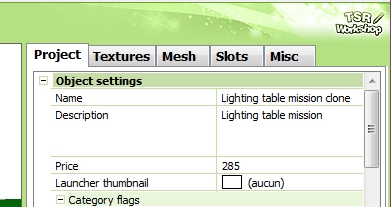
Onglet Project : regroupe toutes les informations sur l'objet (nom, descriptif, prix, catégorie d'objet, pièce où l'on peut le trouver, ....)
Onglet Textures : regroupe tous les fichiers image (en format *.dds) qui servent à la texture de l'objet.
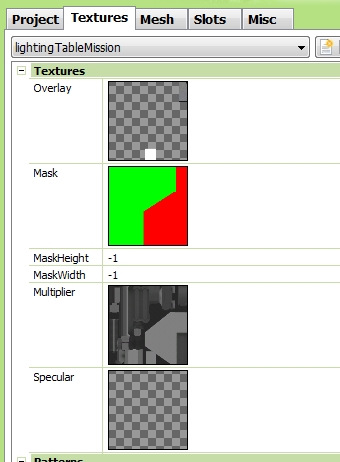
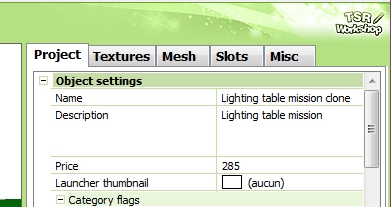
Onglet Project : regroupe toutes les informations sur l'objet (nom, descriptif, prix, catégorie d'objet, pièce où l'on peut le trouver, ....)
Onglet Textures : regroupe tous les fichiers image (en format *.dds) qui servent à la texture de l'objet.
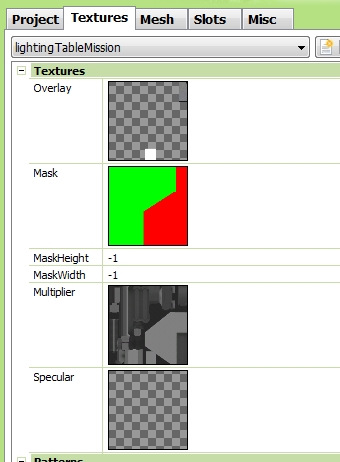
- Overlay : couche supérieure prédominante mais facultative qui permet d'ajouter des détails non recolorables ; il est composé des détails que l'on ajoute et tout le reste de l'image doit être transparent. Si toute l'image est remplie, elle va remplacer tous les autres fichiers texture. (Tout ce qui apparait en quadrillé gris est transparent)
- Mask : de couleurs rouge, vert, bleu et éventuellement une 4è qui permet de définir les différentes parties recolorables de l'objet
- Multiplier (Multi) : en nuances de gris permet de définir le relief sur l'objet : plus une zone est gris foncé, plus cette zone apparaîtra sombre dans le jeu. Ce fichier est essentiel si vous voulez de beaux objets bien fini même si avec un fichier gris uniforme, l'objet fonctionne bien dans le jeu. Avec un beau Multiplier, l'objet paraitra beaucoup plus nuancé, avec des parties ombrées.
Il est très facile de faire un Multiplier professionnel avec Blender (il le fait tout seul). Vous pouvez lire mon tuto sur la création de Multi avec Blender ici. - Specular(Specu) : ce fichier parait vide et tout noir ou quadrillé de gris dans TSR, en fait au moment de l'import dans TSR, on le transforme en couche Alpha (on le rend invisible). cela se fait très facilement avec le pluggin AlphaMask. En fait ce fichier est le fichier Multi en beaucoup plus contrasté et rendu transparent. Il sert pour la luminosité sur l'objet dans le jeu. Il est donc important, il ne faut pas l'oublier sous peine d'obtenir d'affreux reflets sur l'objet dans le jeu.
Onglet Slots : permet de faire divers réglages sur la position occupée par l'objet en jeu, d'ajouter des "Slots de placement" sur un objet (emplacement où l'on pourra poser d'autres objets en jeu ; Voir mon tuto sur "l'ajout de Slots de placement" ici ) ou de repositionner les slots de l'objet cloné pour qu'ils s'adaptent parfaitement au nouvel objet.
Onglet Misc : on utilise cet onglet assez rarement ; il permet entre autre de modifier l'éclairage des objets "lampe".
 Re: Créer des nouveaux objets avec TSR
Re: Créer des nouveaux objets avec TSR
1ère étape : exporter les meshs High et Low
C'est à partir de ces 2 mesh originaux que nous allons pouvoir recréer un nouvel objet tout en conservant les élémets nécessaires (la taille, le placement et les joints qui permettent l'animation de l'objet en jeu)
C'est à partir de ces 2 mesh originaux que nous allons pouvoir recréer un nouvel objet tout en conservant les élémets nécessaires (la taille, le placement et les joints qui permettent l'animation de l'objet en jeu)
- Dans l'onglet "Mesh", à côté du bouton "High Level of Details", cliquez sur la flèche rouge pour exporter.
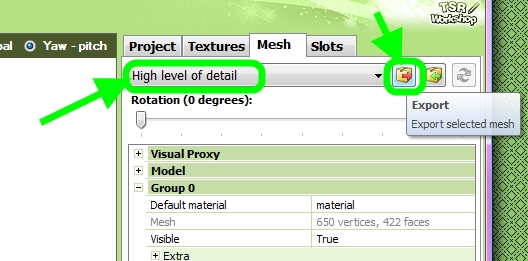
Indiquez l'endroit où l'exporter et donnez lui le nom "high", puis cliquez sur le bouton "Enregistrer" - En cliquant sur la petite flèche noire (qui descend) sur le bouton "High Level of Detail", sélectionnez maintenant le fichier "Low Level of Detail" et refaites les mêmes opérations, en appelant cette fois votre fichier "low" pour bien l'identifier.
 Re: Créer des nouveaux objets avec TSR
Re: Créer des nouveaux objets avec TSR
2è étape : créer le nouveau mesh dans Milkshape
Important : Ne regroupez pas vos différents groupes ; essayer d'en garder un maximum séparés afin que le mappage puisse se faire facilement. Plus vous avez de groupes simples et bien distincts dans votre objets et plus la mappe sera précise et les textures faciles à appliquer dans vos fichiers images.
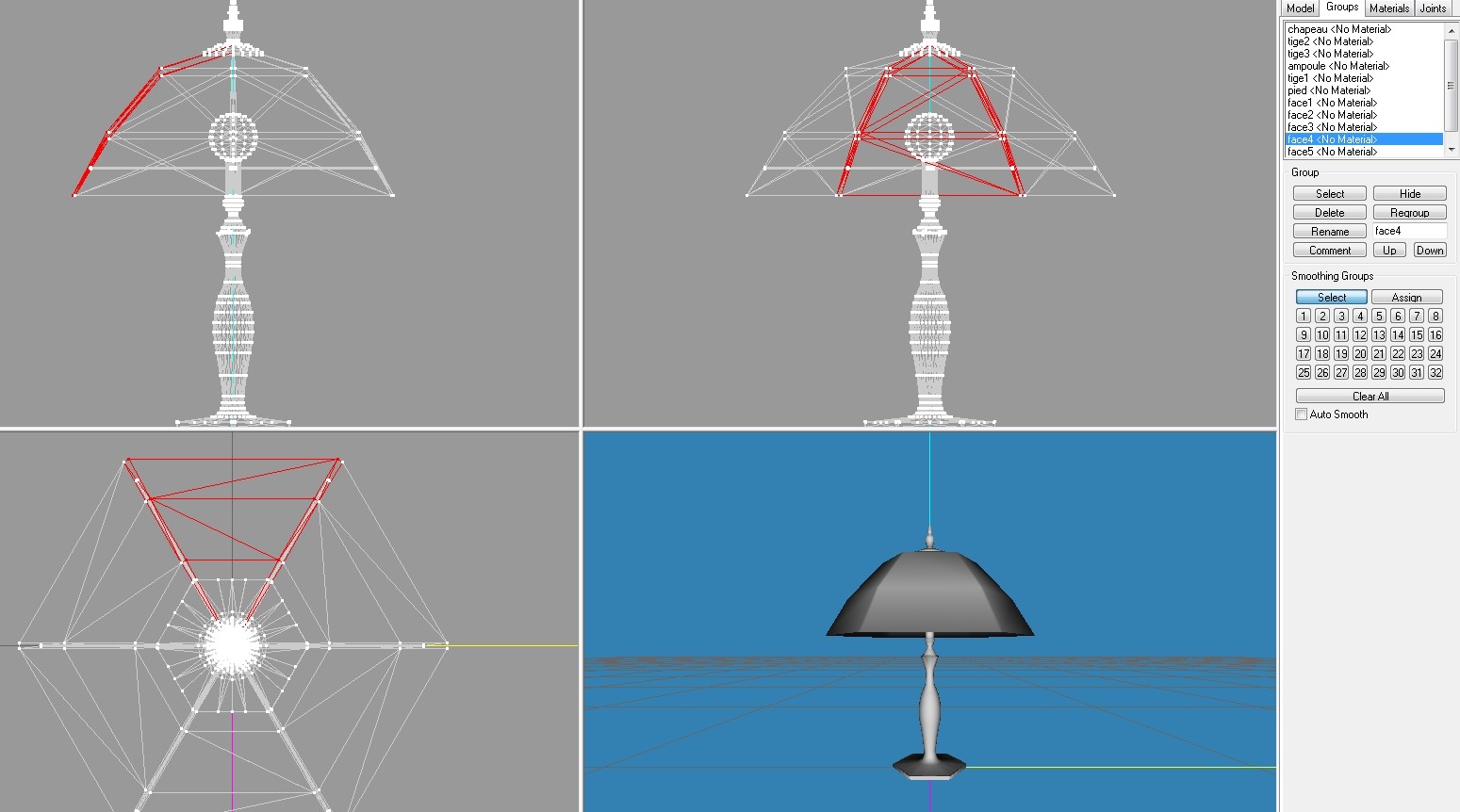
Dans mon mesh de lampe, j'ai bien séparé chaque face de mon abat-jour, car je veux leur appliquer à tous les mêmes motifs (face1, face2, face3, ...., face6).
Important : Ne regroupez pas vos différents groupes ; essayer d'en garder un maximum séparés afin que le mappage puisse se faire facilement. Plus vous avez de groupes simples et bien distincts dans votre objets et plus la mappe sera précise et les textures faciles à appliquer dans vos fichiers images.
- Dans Milkshape ouvrez votre fichier "High" : "Import > TSRW Object" et allez rechercher votre fichier "High".
- Notez sur un brouillon, tous les groupes qui composent cet objet (le nombre, les noms, l'ordre dans lequel ils apparaissent et à quoi ils correspondent). Ici : group 0 = ombre, groupe 1 = objet.
- Ne gardez que le ou les groupes d'objet, pas le groupe de l'ombre.
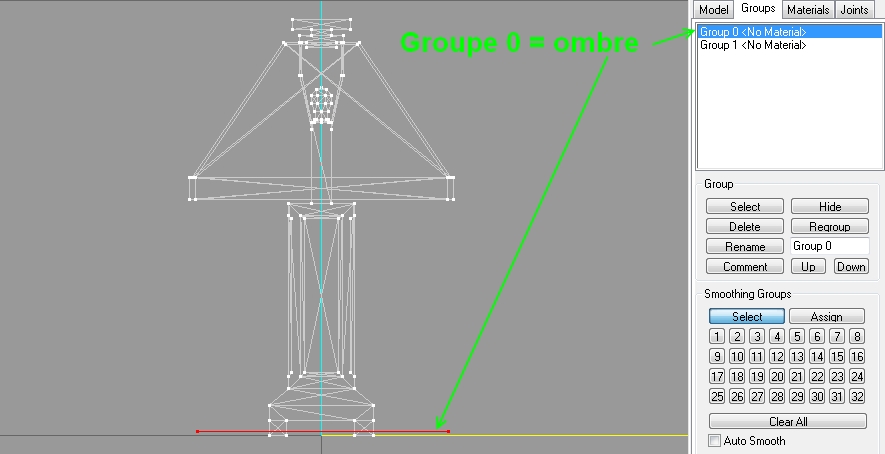
On ne garde ici que le groupe 1. - Créez votre nouveau mesh (en ne regroupant pas mais en identifiant bien chaque groupe par un nom distinct. Attention, si vous avez 4 groupes identiques pensez à les numéroter, sans quoi lors de l'export, ils seront regroupés automatiquement).
Gardez le même placement pour votre objet, ici la ligne jaune est le sol et 1 carreau représente la hauteur d'une chaise dans le jeu ; les murs font 3 carreaux de Milkshape. - Lorsque votre mesh est prêt (tous les groupes clairement identifiés), exportez-le au format *.obj.
"Export > Wawefront OBJ..." et nommez-le "mesh" ou "mesh_base"
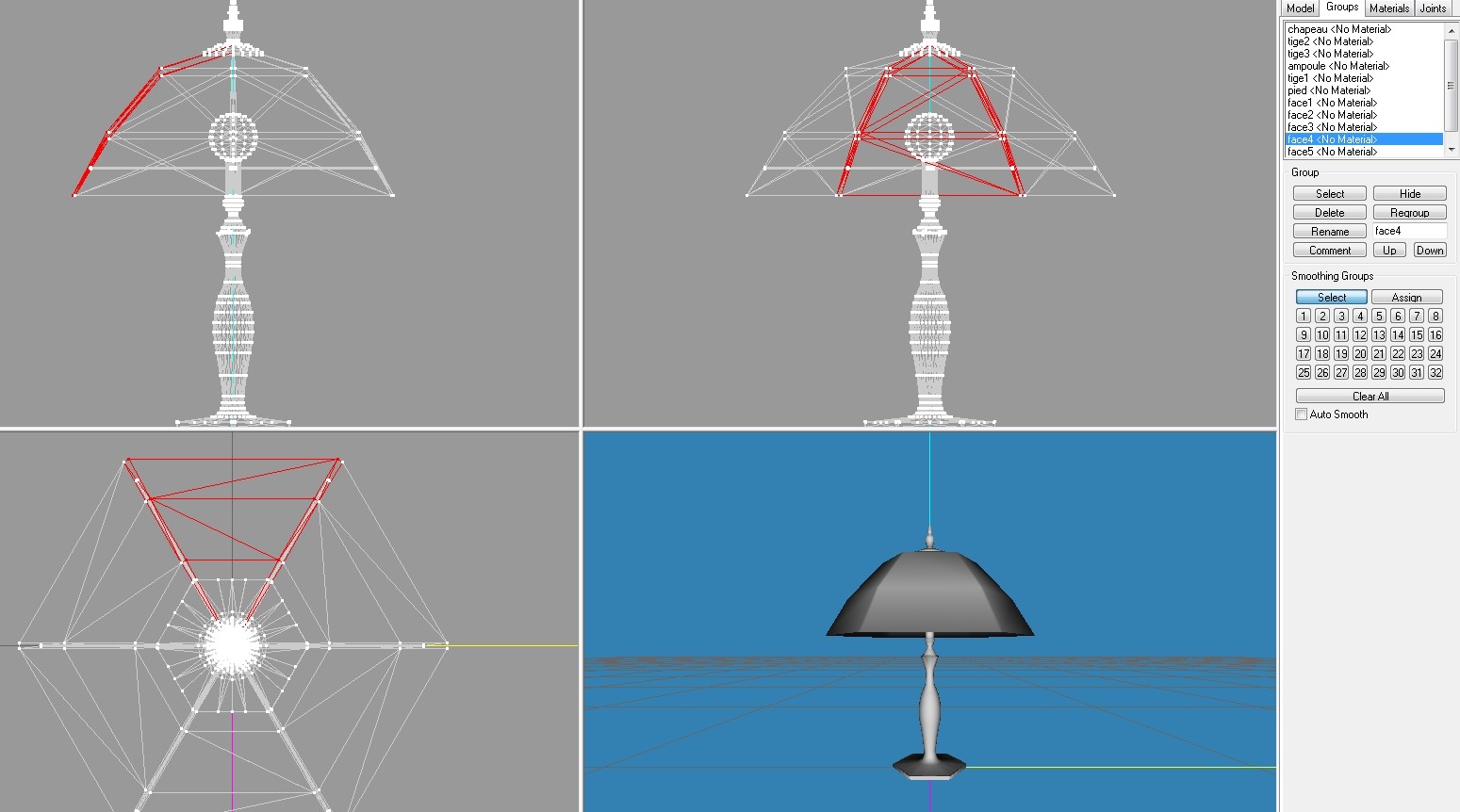
Dans mon mesh de lampe, j'ai bien séparé chaque face de mon abat-jour, car je veux leur appliquer à tous les mêmes motifs (face1, face2, face3, ...., face6).
Dernière édition par Samelo22 le Mer 12 Jan 2011 - 18:47, édité 1 fois
 Re: Créer des nouveaux objets avec TSR
Re: Créer des nouveaux objets avec TSR
3è étape : le mappage dans UVMapper Classic
Pour cette étape, lisez mon tuto "Mapper un objet", ici.
Cette lampe était un peu difficile à mapper, car je voulais toutes les faces de mon abat-jour identiques et comme j'avais un modèle de face, en photo, je voulais appliquer cette photo facilement. Dans UVMapper mes faces n'apparaissaient au départ pas de face, certaines étaient de profil, donc je ne pouvais pas appliquer ma photo. J'ai donc dû reprendre chacune de mes faces séparément, et déplacer les points (vertices : "Edit > Select by > Vertex) qui les composaient pour qu'elles aient toutes la même taille et la même forme. Ensuite je les ai superposées pour n'avoir qu'à appliquer ma photo qu'une seule fois. Voilà mon résultat (il n'est pas parfait car il y a beaucoup trop d'espace vide).
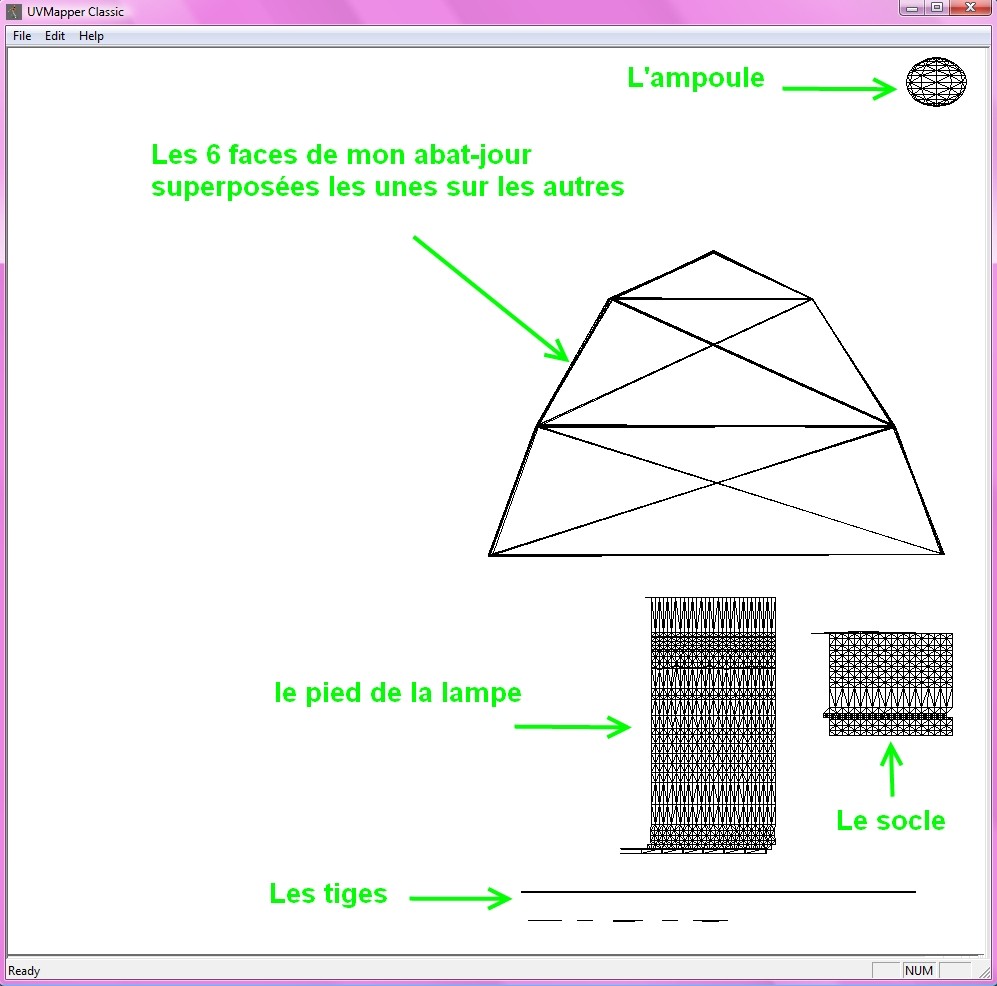
Pensez bien à mapper toutes les faces des objets (pour un pavé, vous devez voir vos 6 faces du pavé les unes à côté des autres) sinon, votre Multiplier ne sera pas réussi dans Blender.
Une fois votre objet mappé, pensez bien à sauvegarder vos 2 fichiers :
Pour cette étape, lisez mon tuto "Mapper un objet", ici.
Cette lampe était un peu difficile à mapper, car je voulais toutes les faces de mon abat-jour identiques et comme j'avais un modèle de face, en photo, je voulais appliquer cette photo facilement. Dans UVMapper mes faces n'apparaissaient au départ pas de face, certaines étaient de profil, donc je ne pouvais pas appliquer ma photo. J'ai donc dû reprendre chacune de mes faces séparément, et déplacer les points (vertices : "Edit > Select by > Vertex) qui les composaient pour qu'elles aient toutes la même taille et la même forme. Ensuite je les ai superposées pour n'avoir qu'à appliquer ma photo qu'une seule fois. Voilà mon résultat (il n'est pas parfait car il y a beaucoup trop d'espace vide).
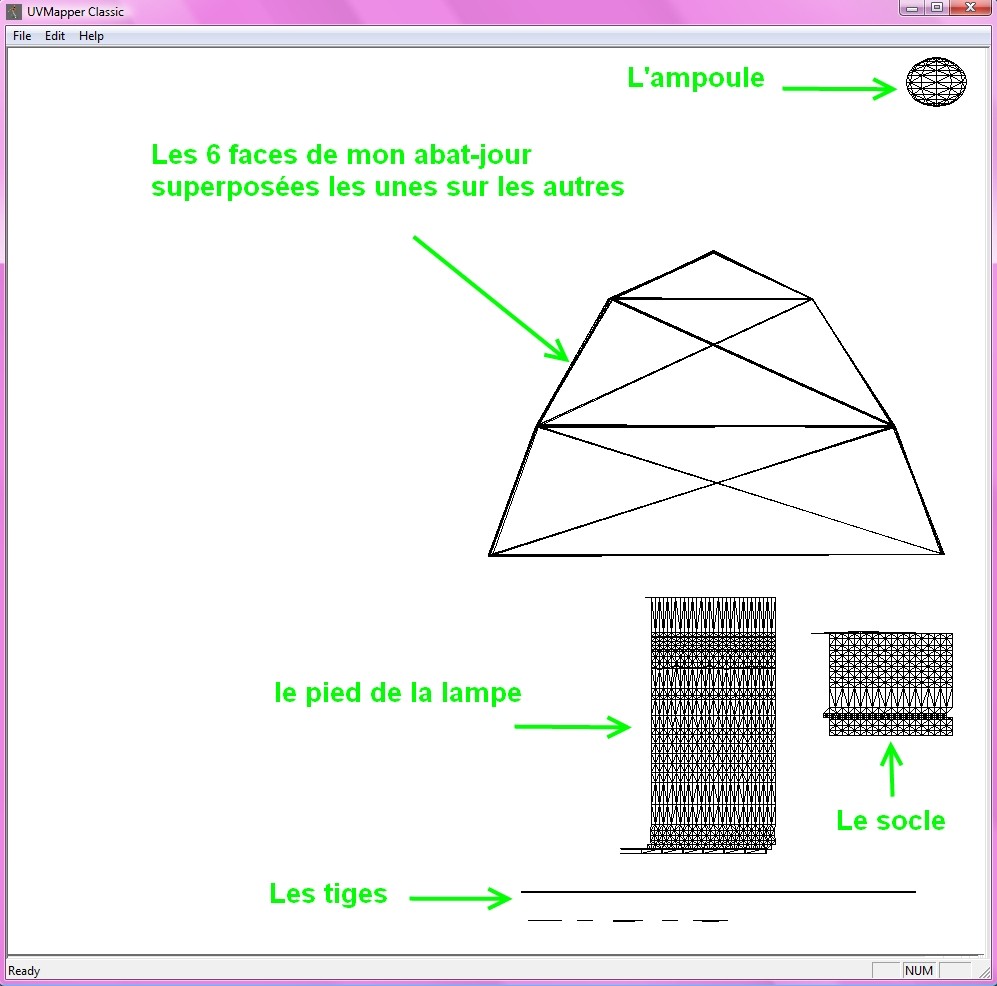
Pensez bien à mapper toutes les faces des objets (pour un pavé, vous devez voir vos 6 faces du pavé les unes à côté des autres) sinon, votre Multiplier ne sera pas réussi dans Blender.
Une fois votre objet mappé, pensez bien à sauvegarder vos 2 fichiers :
- le "model" l'objet mappé au format *.obj
"File > Save Model...", appelez votre nouveau fichier "mesh-mappe" pour ne pas le confondre avec votre mesh de départ - la texture l'image de votre mappe au format *.bmp
"File > Save Texture Map..."
Faites attention à la taille d'enregistrement de l'image ; vous pouvez l'adapter mais faites attention si vous enregistrez une image en 1024 x 1024 alors que votre objet ne fait que le quart d'un carreau dans Milkshape (soit environ 128 x 128) votre texture risque d'être floue. Vous devez adapter la taille de votre mappe à la taille de votre objet.
 Re: Créer des nouveaux objets avec TSR
Re: Créer des nouveaux objets avec TSR
4è étape : fabrication du fichier High dans Milkshape
Remarque :
Il arrive (rarement) que plusieurs joints soient assignés aux mêmes Vertex. Dans ce cas il faut procéder différent. Je vous renvoie à un tutoriel de Fuyaya sur le site SimsArtist qui explique très bien comment assigner un joint puis comment assigner plusieurs joints aux mêmes vertex.
A voir http://www.sims-artists.com/t4917-apprenti-menu-joint-bones-et-assignements
- Dans Milkshape, effacez tout ce que vous aviez déjà (votre mesh de base par exemple)
"File > New" et ne sauvegardez pas.
- Importez maintenant votre fichier "mesh_mappe" (que vous venez de sauvegarder avec UVMapper.
- Comme l'objet cloné au départ ne comportait qu'un seul groupe d'objet, il faut regrouper tous les groupes qui composent votre "mesh_mappe"
Sélectionnez tous les groupes puis cliquez sur le bouton "Regroup" dans l'onglet "Groups".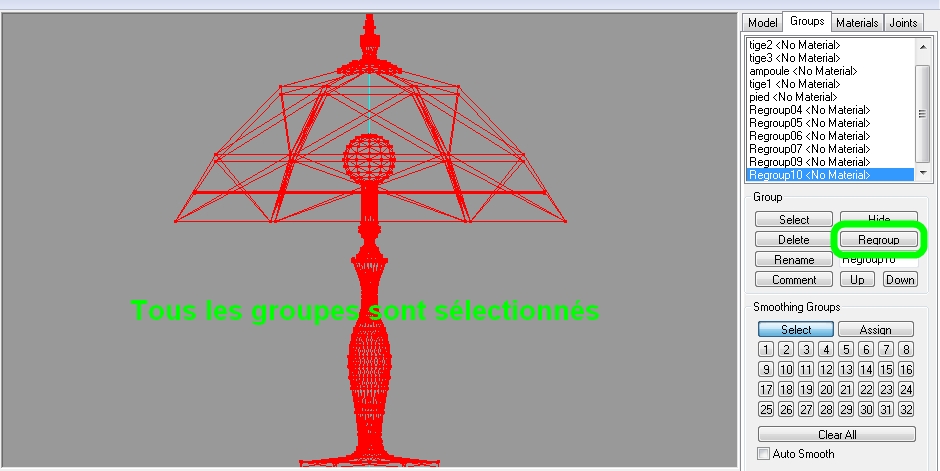
- Importer maintenant le fichier High du départ (celui de l'objet cloné) par dessus votre nouveau mesh :
"File > Import TSRW Object... > ... >high"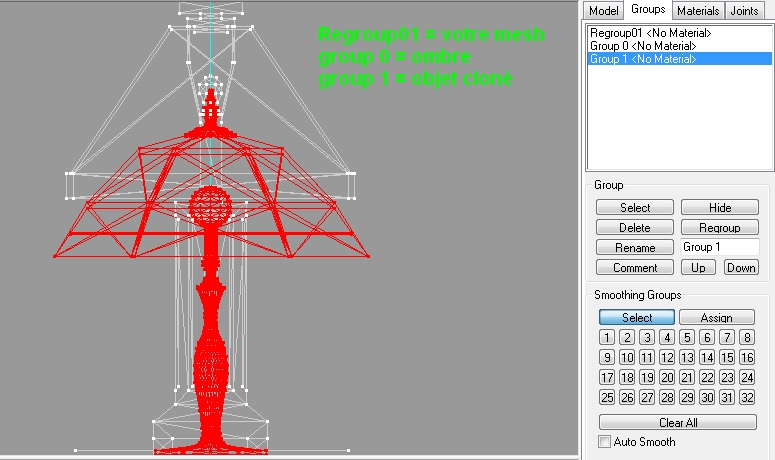
- Supprimez le mesh de l'objet cloné mais conservez le groupe "ombre".
- Modifiez l'ombre pour qu'elle s'adapte à votre nouveau mesh avec la fonction "Scale".
- Renommez votre nouveau mesh pour qu'il ait exactement le même nom qu'avait l'ancien mesh et repositionnez vos groupes dans l'ordre (group 0 avant group 1).
Cette étape est très importante ; si vos groupes ne sont pas dans le bon ordre, la texture de l'ombre s'appliquera sur votre objet qui deviendra à moité transparent et en nuances de gris noir et la texture de votre objet s'appliquera sur l'ombre. - Sélectionnez votre groupe "objet" et dans l'onglet "Joints", sélectionnez le bon joint puis cliquez sur le bouton "Assign".
Remarque :
Il arrive (rarement) que plusieurs joints soient assignés aux mêmes Vertex. Dans ce cas il faut procéder différent. Je vous renvoie à un tutoriel de Fuyaya sur le site SimsArtist qui explique très bien comment assigner un joint puis comment assigner plusieurs joints aux mêmes vertex.
A voir http://www.sims-artists.com/t4917-apprenti-menu-joint-bones-et-assignements
Attention :
Les lampes n'ont pas de joint donc on ne fait pas cette étape.
Certains objets ont plusieurs joints, il faut donc repérer à l'avance (sur l'objet cloné) quel joint agit sur quelle partie de l'objet pour refaire une attribution identique sur votre nouveau mesh.
Par exemple, les portes ont plusieurs joints étant donné qu'il y a toujours une partie fixe de la porte (le chambranle) donc avec un joint qui signifie que cette partie est toujours visible et immobile et une partie mobile de la porte (la porte elle même) qui va donc avoir un joint propre qui signifie que cette partie de l'objet va bouger d'avant en arrière en tournant autour d'un axe. Donc dans votre nouvelle porte, il faudra attribuer le 1er joint à votre chambranle et le second joint à la partie mobile de la porte et éventuellement les poignées puisqu'elles vont bouger avec la porte.
Astuce :
Pour retrouver le nom des groupes et leur ordre d'apparition sur l'objet cloné, dans TSR, dans l'onglet "Mesh", regardez le nombre de vertices attribués à chaque groupe ; les groupes "Ombre" ont toujours très peu de vertices car ce sont des surfaces planes au contraire des groupes Objets qui eux sont en 3D et ont donc beaucoup plus de vertices.
Sur mon objet cloné, ci-dessous, je peux donc voir que le "group 0" est celui de l'ombre et le "group 1" celui de la lampe. Dans mon nouveau fichier "High", il faudra donc que je nomme "group 0" le groupe de l'ombre et "group 1" le groupe de mon nouveau mesh de lampe.

Les lampes n'ont pas de joint donc on ne fait pas cette étape.
Certains objets ont plusieurs joints, il faut donc repérer à l'avance (sur l'objet cloné) quel joint agit sur quelle partie de l'objet pour refaire une attribution identique sur votre nouveau mesh.
Par exemple, les portes ont plusieurs joints étant donné qu'il y a toujours une partie fixe de la porte (le chambranle) donc avec un joint qui signifie que cette partie est toujours visible et immobile et une partie mobile de la porte (la porte elle même) qui va donc avoir un joint propre qui signifie que cette partie de l'objet va bouger d'avant en arrière en tournant autour d'un axe. Donc dans votre nouvelle porte, il faudra attribuer le 1er joint à votre chambranle et le second joint à la partie mobile de la porte et éventuellement les poignées puisqu'elles vont bouger avec la porte.
- Exportez votre mesh en format *.wso
"File > Export > TSRW Object" et allez écraser l'ancien fichier "High" (le fichier "high" de l'objet cloné).
Astuce :
Pour retrouver le nom des groupes et leur ordre d'apparition sur l'objet cloné, dans TSR, dans l'onglet "Mesh", regardez le nombre de vertices attribués à chaque groupe ; les groupes "Ombre" ont toujours très peu de vertices car ce sont des surfaces planes au contraire des groupes Objets qui eux sont en 3D et ont donc beaucoup plus de vertices.
Sur mon objet cloné, ci-dessous, je peux donc voir que le "group 0" est celui de l'ombre et le "group 1" celui de la lampe. Dans mon nouveau fichier "High", il faudra donc que je nomme "group 0" le groupe de l'ombre et "group 1" le groupe de mon nouveau mesh de lampe.

Dernière édition par Samelo22 le Jeu 17 Aoû 2017 - 14:09, édité 2 fois
 Re: Créer des nouveaux objets avec TSR
Re: Créer des nouveaux objets avec TSR
5è étape : fabrication du fichier Low dans Milkshape
- Supprimez le groupe de l'ombre de votre fichier High.
- Réduisez le nombre de faces et de vertices de votre objet en utilisant l'outil "DirectX"
"Tools > DirectX Mesh Tools..." puis faites glisser la poignée vers la gauche ; cela diminue les vertices. Arrêtez-vous avant que votre objet soit trop difforme.
Cliquez sur la petite disquette noire pour enregistrer. - Votre objet est devenu tout noir et les joints ont disparu ; c'est normal :
Commencez par faire : "Face > Smooth All", votre objet redevient gris. - Importez le fichier Low de l'objet cloné par dessus votre objet puis supprimez l'objet cloné pour ne garder que votre nouveau mesh. Ainsi vous avez récupéré les joints.
- Attribuez les joints.
- Renommez votre mesh pour qu'il porte le même nom que dans le fichier Low d'origine en général c'est "group 0" puisqu'il n'y a souvnt qu'un seul groupe.
- Exportez votre fichier Low en écrasant le Low de l'objet cloné.
Dernière édition par Samelo22 le Sam 29 Jan 2011 - 17:27, édité 1 fois
 Re: Créer des nouveaux objets avec TSR
Re: Créer des nouveaux objets avec TSR
6è étape : Création des fichiers texture avec Paint.Net

Et voici le résultat avec le Multi de Blender (j'ai ajouté des lignes verticales sur le pied mais on voit quand même la différence au niveau des courbes ou des ombres du petit bourrelet en haut ; ce Multi ci rend l'objet plus réaliste) :

Les stencils se fabriquent et fonctionnent comme un Overlay ; c'est à dire que l'on recouvre la Mappe d'une texture fixe à divers endroits et le reste de l'image est transparent. Comme on peut aller jusque 4 Stencils cela multiplie les possibilités de recolorations de l'objet.
L'Overlay est fixe et apparait toujours sur l'objet quelque soit les recoloration alors que les Stencils apparaissent ou non sur les recolorations que l'on propose au départ en fonction de ce que le créateur a décidé. Il suffit de cocher une case "true" ou "false". On verra cela plus loin.
Voici 2 de mes Stencils (ils servent à coloré le verre de ma lampe, mais ce sont des couleurs fixes ; cette partie de la lampe ne sera pas recolorable en jeu).
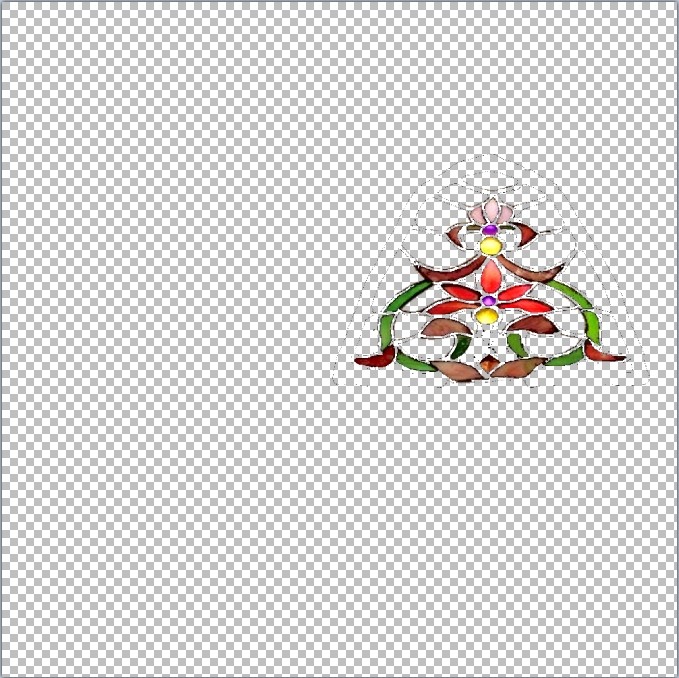
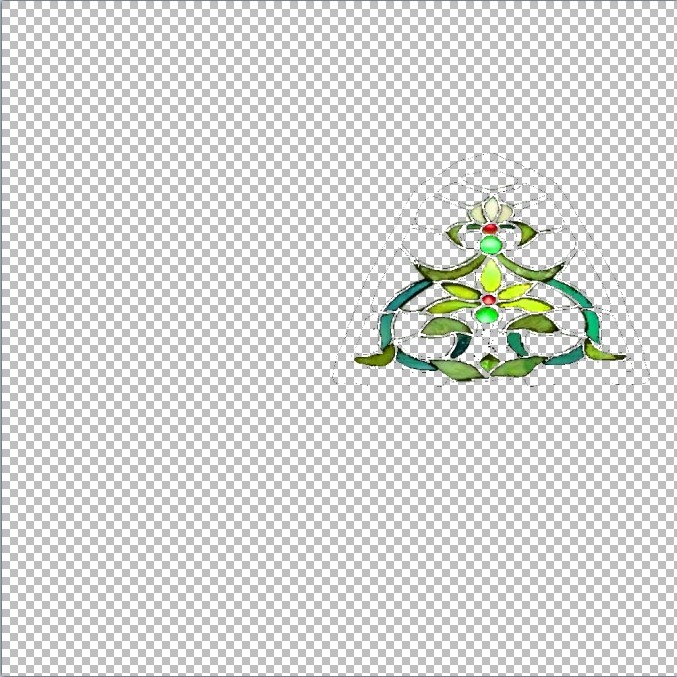
En comparant, ces Stencils et l'Overlay, on voit bien qu'ils sont complètement différents ; les couleurs ou textures ne recouvrent pas du tout les mêmes parties de ma lampe. Grâce à l'Overlay, l'ampoule de ma lampe sera toujours blanc-jaune très claire ; grâce aux Stencils, c'est le vitrail qui changera de couleur d'une recoloration à l'autre.
- le Mask : c'est le plus simple ; il est recouvert de rouge, vert et bleu voir quelques fois de rose ou orange.
Il suffit d'ouvrir le fichier "texture.bmp" (sauvegardé dans UVMapper), d'ajouter un calque et de recouvrir les différentes zones de la mappe avec ces 3 ou 4 couleurs puis de supprimer la mappe pour ne garder que le calque avec les couleurs puis d'enregistrer ce fichier en format *.dds en le nommant par exemple "mask".
Les zones de la mappe recouverte de rouge seront toutes de la même texture dans le jeu et apparaitront en haut dans l'outil de recoloration du jeu. Les zones recouvertes de vert, seront une autre texture et apparaitront en second dans l'outil de recoloration et les zones recouvertes de bleu seront une troisième texture et apparaitront en 3è dans l'outil de recoloration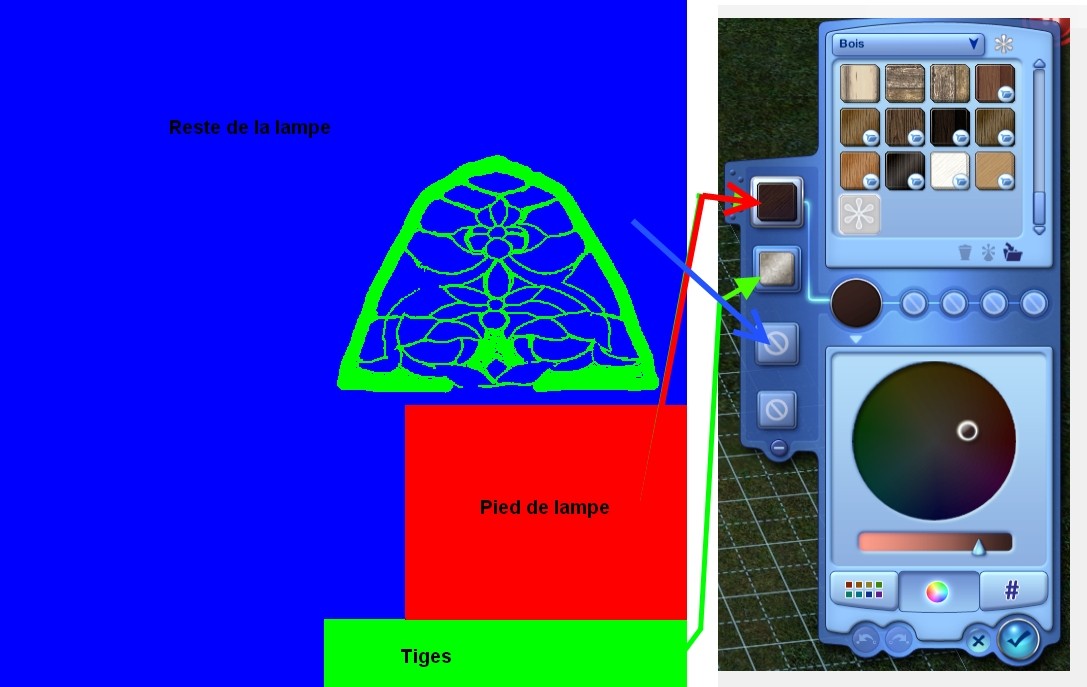
Sur ma lampe, le pied a une texture différente des tiges et des joints de la mosaïque et de quelques parties de la mosaïque que j'ai voulu recolorables.
Une fois que l'on a posé le rouge et le vert, on peut remplir tout le reste en bleu. Les textures ne s'appliqueront que que les zones de la mappe non recouverte par un Overlay ou un Stencil.
- le Multiplier (Multi) : ouvrez le fichier "texture.bmp", ajoutez un calque et recouvrez la mappe de nuances de gris en fonction des ombres ou des reliefs sur l'objet. cela permet aussi d'ajouter une texture : si sur une partie de la mappe, je colle une image en noir et blanc d'une texture de bois, dans le jeu cette partie recolorable aura toujours un aspect de bois ; on verra toujours les veines du bois même avec une texture d'un autre matériau.
Lorsque toutes les parties de l'objet sont colorées en gris, comblez le reste de l'image en noir puis supprimez la texture sous le calque. Ensuite enregistrez ce fichier en format *.dds, en le nommant "Multi".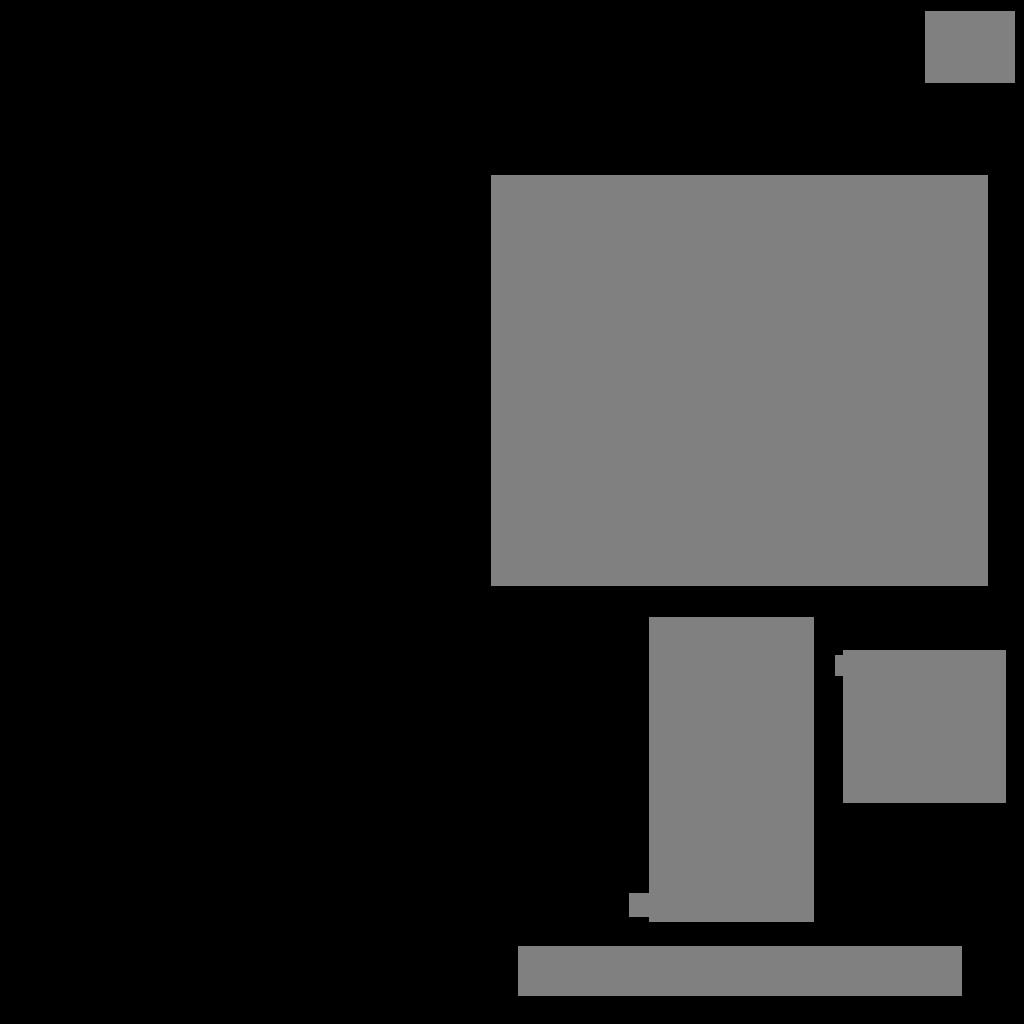
Ce Multi est très simple et moins réaliste qu'un réalisé très simplement avec Blender (voir le tuto ici) :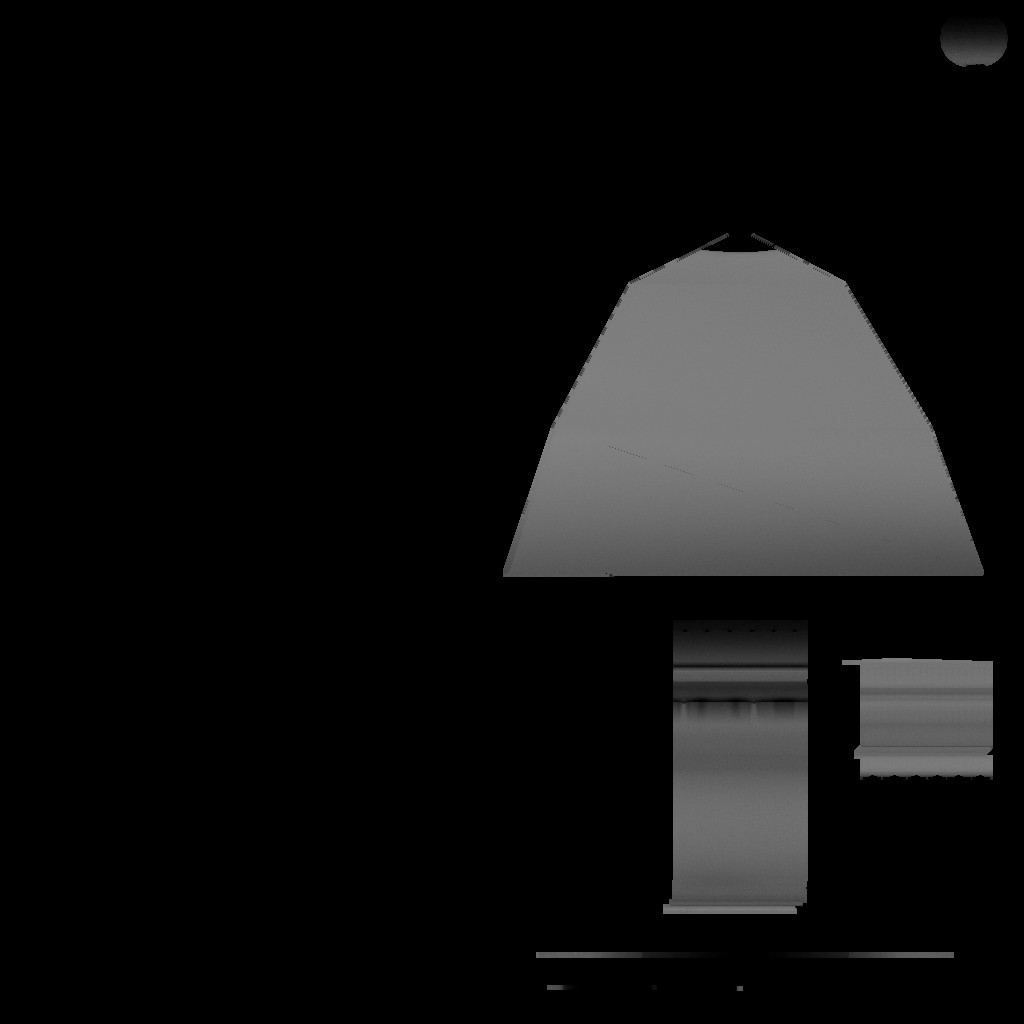

Et voici le résultat avec le Multi de Blender (j'ai ajouté des lignes verticales sur le pied mais on voit quand même la différence au niveau des courbes ou des ombres du petit bourrelet en haut ; ce Multi ci rend l'objet plus réaliste) :

- le Specular : ouvrez votre "Multi.dds", allez dans "Ajustements > Luminosité / Contrastes..." et réglez la luminosité à 80 et le contraste à 25, puis cliquez sur "OK".
Dans "Effets" sélectionnez "AlphaMask". Cochez la case "Invert Mask" puis cliquez sur OK. Votre image est devenue toute grise (quadrillée). Enregistrez en format *.dds sous le nom "Specu".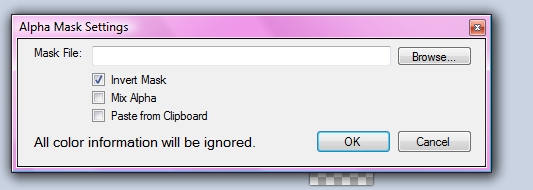
- l'Overlay : comme pour les autres fichiers, ouvrez votre texture.bmp, ajouter un calque et couvrez les zones que vous souhaitez soit avec une couleur soit avec une photo en ayant soin d'adapter la photo aux contours de l'objet sur la mappe. Il faut que les photos soient à peu près de la taille de la surface à couvrir sinon vous aurez des problèmes de texture floue.
Supprimez l'image de la mappe sous votre calque et enregistrez le calque ainsi en format *.dds. Surtout ne remplissez pas les zones vides, sinon cela va recouvrir entièrement votre objet.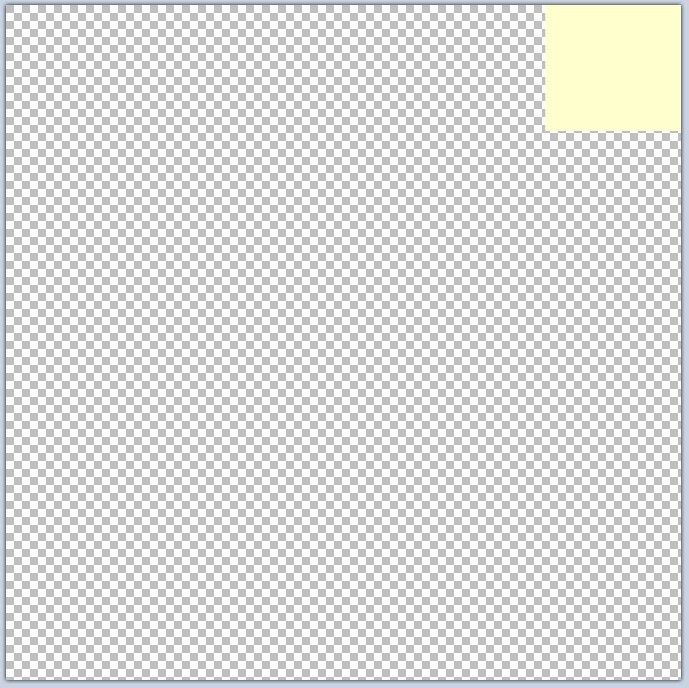
Pour une lampe, il faut toujours un Overlay ne serait ce que pour colorer l'ampoule en blanc ou jaune très clair, sinon, l'ampoule aura une texture.
Les stencils se fabriquent et fonctionnent comme un Overlay ; c'est à dire que l'on recouvre la Mappe d'une texture fixe à divers endroits et le reste de l'image est transparent. Comme on peut aller jusque 4 Stencils cela multiplie les possibilités de recolorations de l'objet.
L'Overlay est fixe et apparait toujours sur l'objet quelque soit les recoloration alors que les Stencils apparaissent ou non sur les recolorations que l'on propose au départ en fonction de ce que le créateur a décidé. Il suffit de cocher une case "true" ou "false". On verra cela plus loin.
Voici 2 de mes Stencils (ils servent à coloré le verre de ma lampe, mais ce sont des couleurs fixes ; cette partie de la lampe ne sera pas recolorable en jeu).
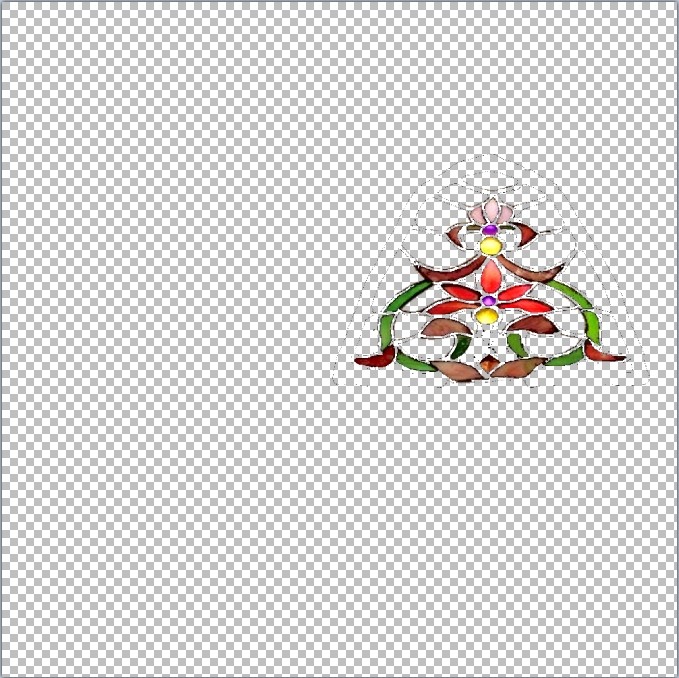
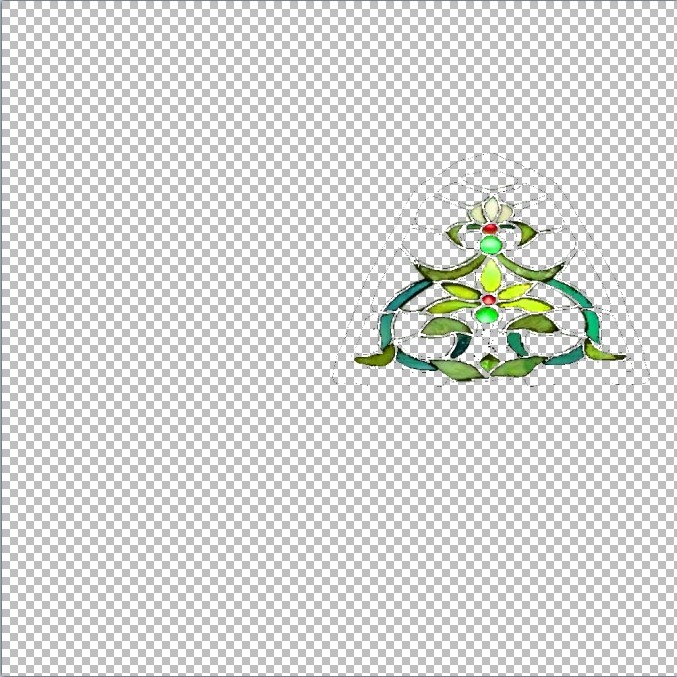
En comparant, ces Stencils et l'Overlay, on voit bien qu'ils sont complètement différents ; les couleurs ou textures ne recouvrent pas du tout les mêmes parties de ma lampe. Grâce à l'Overlay, l'ampoule de ma lampe sera toujours blanc-jaune très claire ; grâce aux Stencils, c'est le vitrail qui changera de couleur d'une recoloration à l'autre.
Dernière édition par Samelo22 le Sam 29 Jan 2011 - 17:41, édité 1 fois
 Re: Créer des nouveaux objets avec TSR
Re: Créer des nouveaux objets avec TSR
7è étape : réimportation des fichiers Mesh dans TSR.
- Dans l'onglet "Mesh", cliquez sur la petite flèche verte à côté du bouton "High Level of Detail" pour importer votre nouveau fichier "High" à la place de l'ancien.
Allez chercher votre nouveau fichier "High" (en format *.wso) puis cliquez sur le bouton "Ouvrir". Au bout de quelques secondes une petite fenêtre vous informe que l'importation a réussi, puis l'objet dans la fenêtre 3D change ; il affiche votre nouveau Mesh.
Il est affreux, c'est normal !!!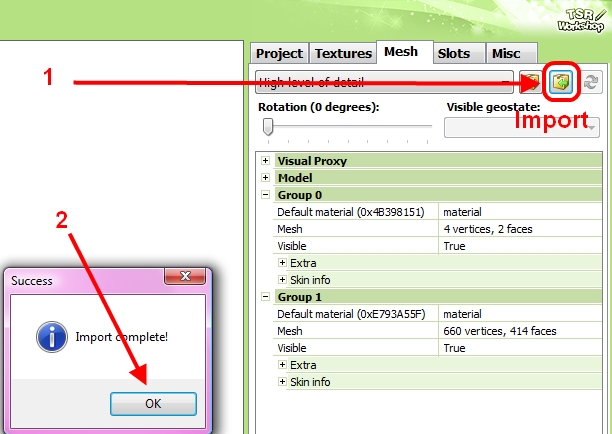
Le nouveau High porte les fichiers texture de l'ancien Mesh, les textures ne s'appliquent donc pas correctement.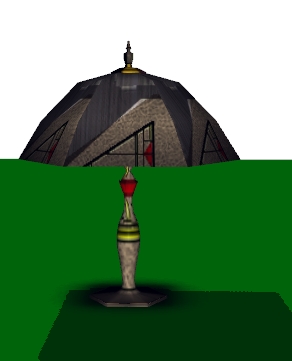
- Cliquez sur le bouton "High Level ..." et sélectionnez "Low Level of Detail", puis refaites les mêmes étapes que précédemment.
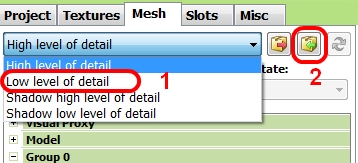
- Sélectionnez maintenant, "Shadow High Level of Detail", puis cliquez sur le bouton qui vient de s'afficher qui représente les 2 flèches bleues.
Dans la nouvelle fenêtre qui s'ouvre, dans la liste "High Level x Entries" ("x" dépend du nombre de groupe de votre fichier High), allez cocher la case qui correspond à votre mesh d'objet (pas celui de l'ombre), puis cliquez sur le bouton "Ok".
Vous venez de créer sans rien faire un nouveau mesh qui servira à afficher l'ombre de l'objet lorsque celui-ci sera en extérieur dans le jeu.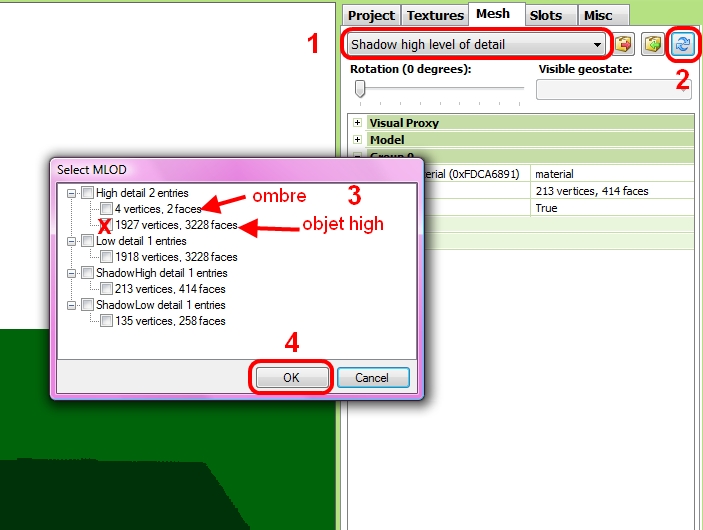
Remarque : l'ombre ne paraît pas changée mais elle changera par la suite. - Refaites la même chose pour "Shadow Low Level of Detail".
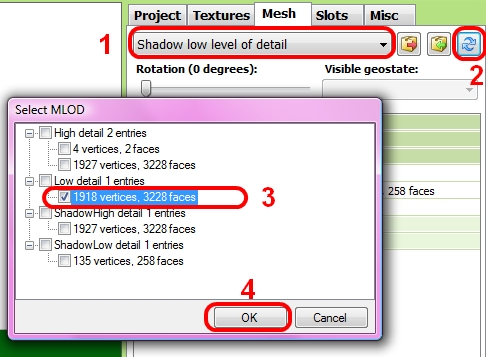
- Retournez en vue "High Level of Detail". Vous pouvez constater que l'ombre s'est modifiée pour s'adapter à votre nouveau mesh.
 Re: Créer des nouveaux objets avec TSR
Re: Créer des nouveaux objets avec TSR
8è étape : réimportation des fichiers texture
Allez dans l'onglet "Textures" pour réimporter le 3, 4, ou plus fichiers texture de votre nouvel objet. Vous pouvez avoir jusque 8 fichiers textures différents au départ.
Pour la lampe, j'ai 1 Overlay en plus des 3 fichiers obligatoires (Mask, Multi et Specu) et 4 Stencils.

La lampe que j'ai cloné avait elle aussi des Stencils ; ce sont eux qu'il faut changer pour que ma lampe ait un meilleur aspect.En faisant glisser l'échelle tout en bas de l'onglet "Textures" on voit apparaitre la section des Stencils ; il y en a 4. en cliquant sur les petits "+", on développe la fenêtre pour chaque Stencil.
Dans le cas de ma lampe clonée, il y en a 4. On peut voir que le premier est actif pour cette coloration mais pas les 3 autres : lorsque "Enabled" est marqué "True", le stencil est visible ; lorsqu'il est marqué "False", le Stencil est caché. Donc pour cette coloration, seul le premier Stencil est visible.
De toute façon, on ne peut voir qu'un seul Stencil à la fois ; si tous les Stencils sont activés, on en verra qu'un seul sur la lampe.

On active donc 1 Stencil par recoloration.
Pour proposer les 4 Stencils aux joueurs, il faut donc proposer 4 recolorations de l'objet dans votre fichier *.package ou *.sims3pack au final.
Tous les fichiers Texture sont importés et pourtant la texture de votre objet n'est pas encore totalement satisfaisante. On peut voir sur le pied de la lampe notamment que la texture paraît floue. Il faut adapter le "tiling" (le nombre de fois où la texture se répète sur l'objet) à la taille des fichiers texture.
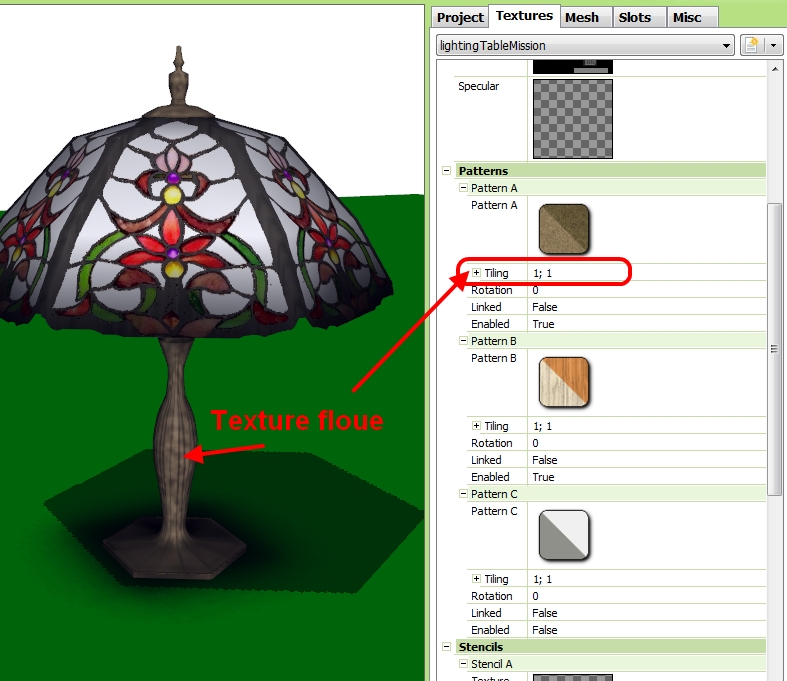
Dans la ligne "Tiling" de la texture du pied de la lampe (Pattern A = la couleur rouge sur mon Mask), c'est indiqué "1;1" ; cela signifie que la texture (toujours en format 256 x 256) ne se répète pas sur mes fichiers texture qui pourtant font 1024 x 1024. La texture est donc "étirée" de 256 à 1024 ; c'est pour cela qu'elle parait floue.
Si je change "1;1" par "4;4", je répète 4 fois ma texture de base sur mes fichiers texture ; la texture est donc plus jolie.
Une fois tous les Tilings modifiés, il se peut que votre objet n'ait encore pas les bonnes textures. Dans mon cas, l'objet de départ n'avait qu'un Mask à 2 couleurs (soit 2 zones recolorables) alors que mon nouveau Mask en a 3. Il y a donc un Pattern de désactivé qu'il faut activer.
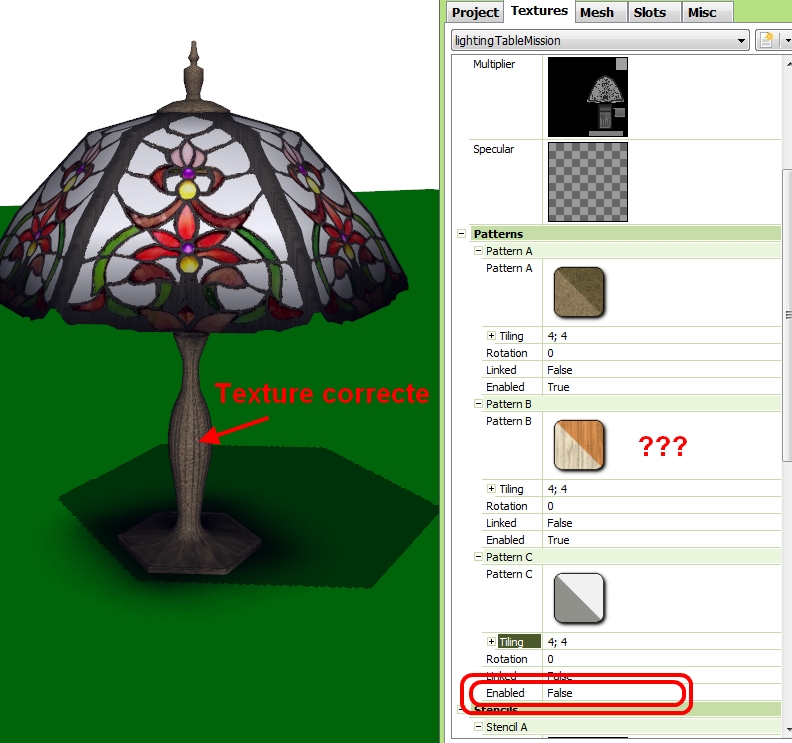
Il ne reste plus qu'à changer les textures pour que votre objet soit joli.
Allez dans l'onglet "Textures" pour réimporter le 3, 4, ou plus fichiers texture de votre nouvel objet. Vous pouvez avoir jusque 8 fichiers textures différents au départ.
Pour la lampe, j'ai 1 Overlay en plus des 3 fichiers obligatoires (Mask, Multi et Specu) et 4 Stencils.
- En cliquant à droite de "Overlay", vous faites apparaitre un bouton "Edit". Cliquez dessus.
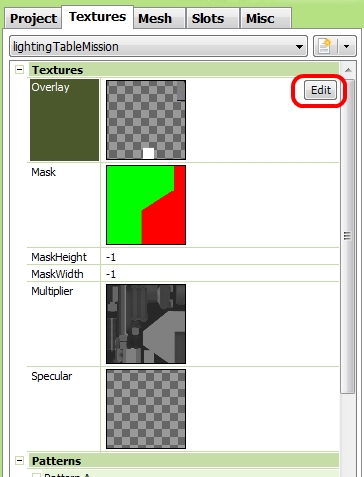
Dans la nouvelle fenêtre, cliquez sur la petite flèche verte "Import" et allez rechercher votre fichier "Overlay.dds" puis cliquez sur le bouton "Done".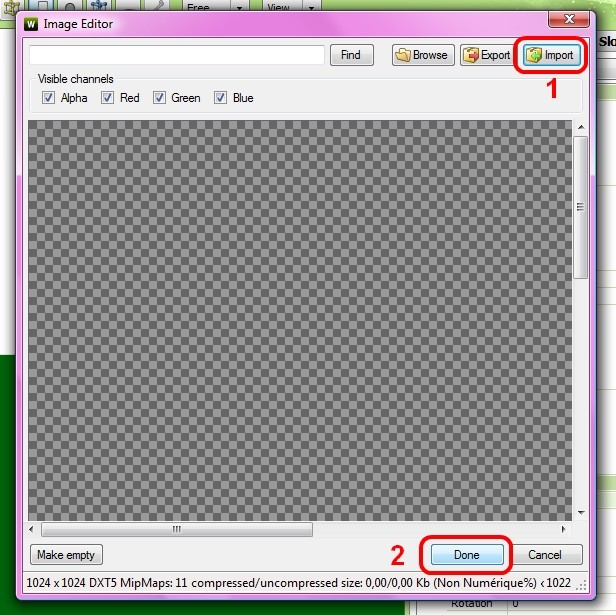
- Si la fenêtre ci-dessous apparait, cliquez sur le bouton "Oui". c'est juste que vos fichiers de texture n'ont pas la même taille que ceux de l'objet cloné et TSR va redimensionner tous les fichiers texture selon vos nouvelles dimensions. Ainsi les textures de votre objet ne seront pas floues.
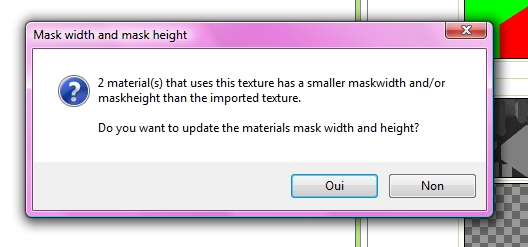
- Refaites toutes ces manipulations pour le Mask, le Multiplier et le Specular.
Toutefois, TSR ne vous réaffichera pas la fenêtre ci-dessus.

La lampe que j'ai cloné avait elle aussi des Stencils ; ce sont eux qu'il faut changer pour que ma lampe ait un meilleur aspect.En faisant glisser l'échelle tout en bas de l'onglet "Textures" on voit apparaitre la section des Stencils ; il y en a 4. en cliquant sur les petits "+", on développe la fenêtre pour chaque Stencil.
Dans le cas de ma lampe clonée, il y en a 4. On peut voir que le premier est actif pour cette coloration mais pas les 3 autres : lorsque "Enabled" est marqué "True", le stencil est visible ; lorsqu'il est marqué "False", le Stencil est caché. Donc pour cette coloration, seul le premier Stencil est visible.
De toute façon, on ne peut voir qu'un seul Stencil à la fois ; si tous les Stencils sont activés, on en verra qu'un seul sur la lampe.

On active donc 1 Stencil par recoloration.
Pour proposer les 4 Stencils aux joueurs, il faut donc proposer 4 recolorations de l'objet dans votre fichier *.package ou *.sims3pack au final.
- Cliquez à droite de "Stencil A" pour faire apparaitre le bouton "Edit", puis cliquez dessus.
Comme pour les autres fichiers texture, cliquez sur le bouton "Import" dans la nouvelle fenêtre et allez chercher votre propre "StencilA" pour remplacer celui de l'objet cloné. Puis cliquez sur le bouton "Done".
Tout de suite votre lampe change d'aspect, car le Stencil actif est correct ; il s'adapte à votre nouveau Mesh.
- Modifiez de la même façon, les autres Stencils. Mais ne touchez pas aux ligne "Enabled". Il faudra les modifier lors de la création des Recolorations, plus tard.
Tous les fichiers Texture sont importés et pourtant la texture de votre objet n'est pas encore totalement satisfaisante. On peut voir sur le pied de la lampe notamment que la texture paraît floue. Il faut adapter le "tiling" (le nombre de fois où la texture se répète sur l'objet) à la taille des fichiers texture.
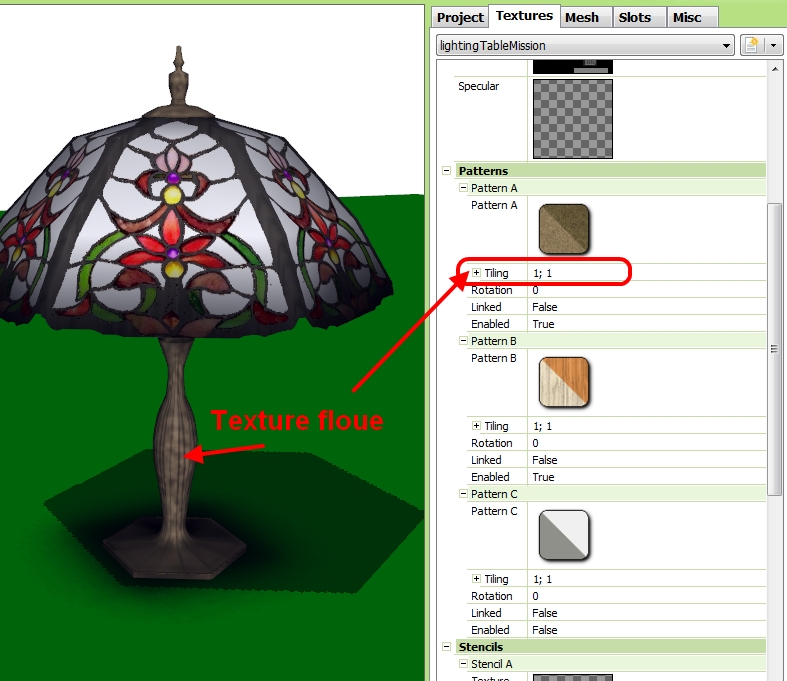
Dans la ligne "Tiling" de la texture du pied de la lampe (Pattern A = la couleur rouge sur mon Mask), c'est indiqué "1;1" ; cela signifie que la texture (toujours en format 256 x 256) ne se répète pas sur mes fichiers texture qui pourtant font 1024 x 1024. La texture est donc "étirée" de 256 à 1024 ; c'est pour cela qu'elle parait floue.
Si je change "1;1" par "4;4", je répète 4 fois ma texture de base sur mes fichiers texture ; la texture est donc plus jolie.
- Dans la ligne "Tiling", surlignez avec la souris les données "1;1" et remplacez les par "2;2" si vos textures font "512x512" ou "4;4" si vos textures font "1024 x 1024".
Si vos fichiers texture sont moins large que haut (512 x 1024 par exemple), remplacer le 1er chiffre par un nombre 2 fois plus petit que le second : pour des fichiers textures faisant 256 x 512, on met "1;2" ; pour des fichiers de "512 x 1024", on met "2;4".
Une fois tous les Tilings modifiés, il se peut que votre objet n'ait encore pas les bonnes textures. Dans mon cas, l'objet de départ n'avait qu'un Mask à 2 couleurs (soit 2 zones recolorables) alors que mon nouveau Mask en a 3. Il y a donc un Pattern de désactivé qu'il faut activer.
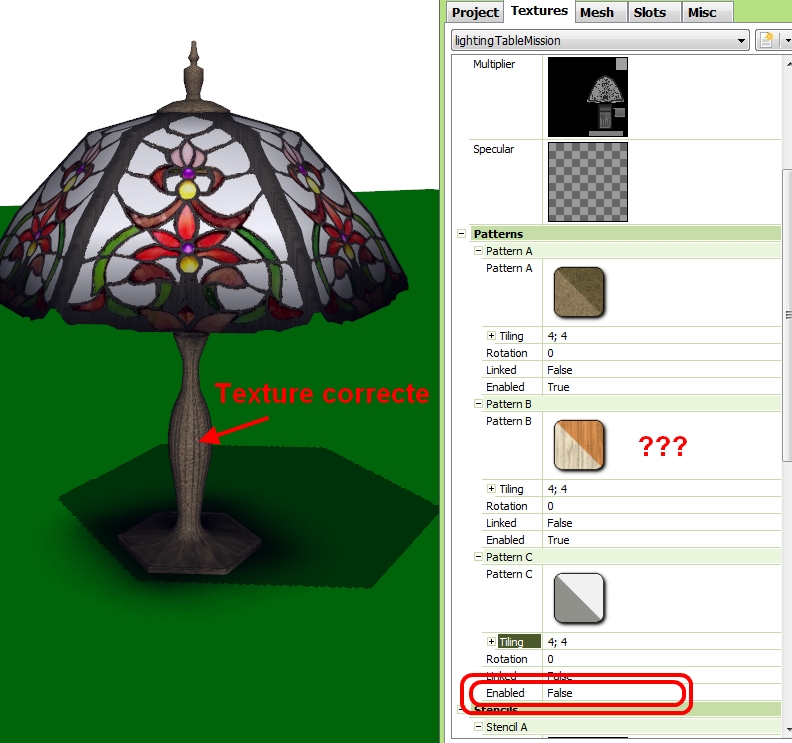
Il ne reste plus qu'à changer les textures pour que votre objet soit joli.
 Re: Créer des nouveaux objets avec TSR
Re: Créer des nouveaux objets avec TSR
9è étape : création du modèle finale et des recolorations
- Dans l'onglet "Textures", dans la partie "Patterns", cliquez à droite du "Pattern A" pour faire apparaître le bouton "Edit".Cliquez dessus.
- Dans la nouvelle fenêtre, intitulée "Pattern Editor", cliquez sur le dossier jaune, en haut à gauche. La fenêtre "Pattern Browser" apparait. Cliquez sur la barre en haut pour faire apparaitre toutes les catégories de texture et choisissez en une puis sélectionnez une des textures. Cliquez sur le bouton "Done".
- Dans la fenêtre "Pattern Editor", vous pouvez modifier la couleur de la texture choisie.
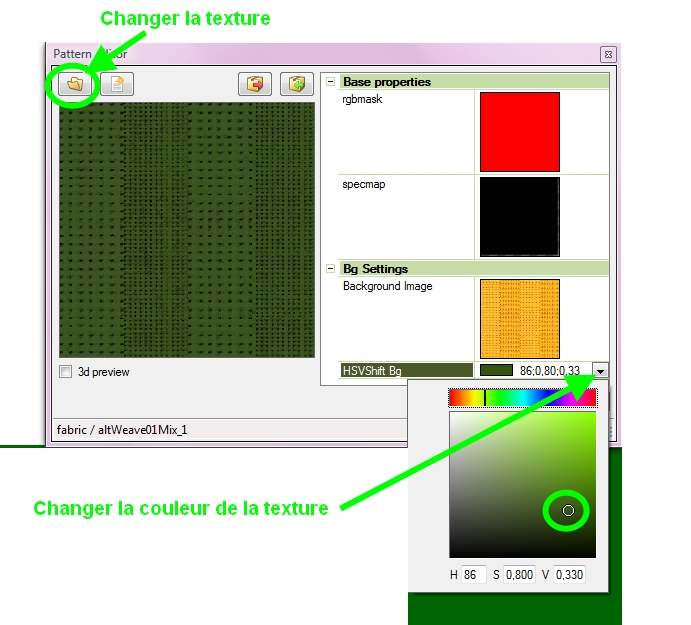
- Faites la même chose pour tous les Patterns actifs.
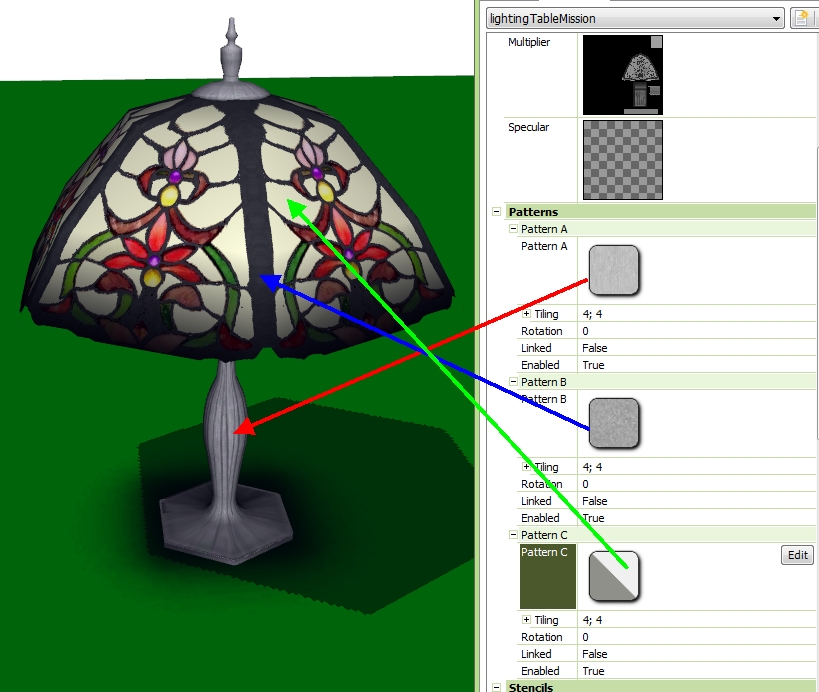
- Dans l'onglet "Textures", cliquez sur la première texture. La liste de toutes les recolorations de l'objet se déroule.
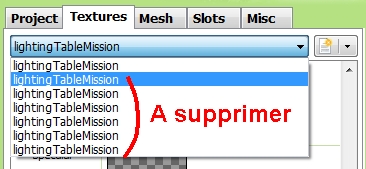
La première de la liste est la votre (la bonne à conserver). Toutes les autres sont à supprimer. Sélectionnez la seconde de la liste ; votre objet devient affreux. C'est normal, les textures ne sont pas bonnes. Cliquez sur la petite flèche noire tout à droite, puis sélectionnez "Delete". Une nouvelle fenêtre vous demande si vous êtes sûr de vouloir effacer, c'est "Oui".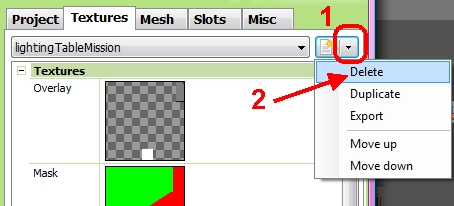
- Recommencez autant de fois qu'il y a de recolorations de l'objet cloné pour ne conserver que votre coloration.
- Cliquez de nouveau sur la petite flèche noire tout à droite mis cette fois sélectionnez "Duplicate".
- Lorsqu'il n'y a pas de Stencil, la recoloration consiste simplement à modifier les différents Patterns comme nous l'avons fait plus haut. Il faut simplement s'assurer que vous êtes bien dans la couleur dupliquée et pas dans l'originale (donc la seconde sur la liste).
- Lorsqu'il y a des Stencils, il faut en plus activer ou désactiver un Stencil par recoloration : par exemple, la première coloration aura le Stencil A actif et pas les autres, la seconde recoloration aura le Stencil B actif et pas le A, ni le C, ni le D.La troisième recoloration aura le Stencil C actif mais pas le A, ni le B, ni le D.
Pour activer un Stencil il faut sélectionner "True" dans la ligne "Enabled" du Pattern.
Pour le désactiver, il faut sélectionner "False".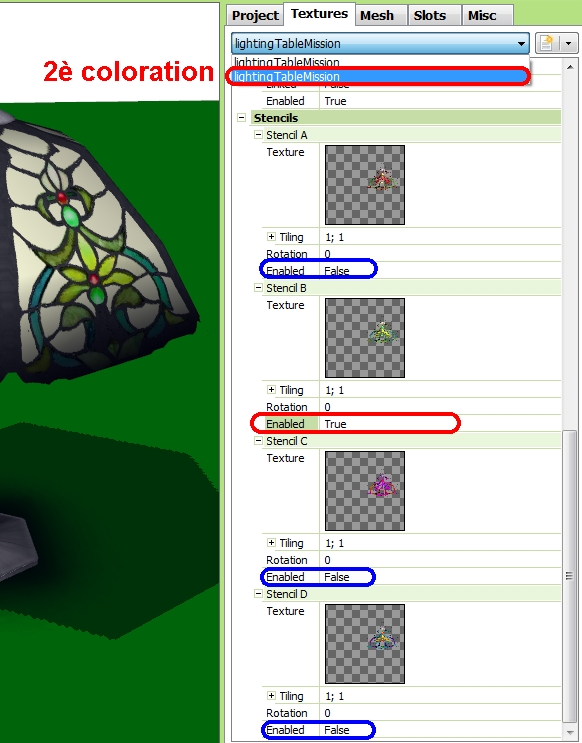
- Cliquez sur "File > Save As...". Sélectionnez un emplacement et un nom pour votre projet qui s'enregistre en format *.wrk (spécial TSR).
Pensez ensuite à sauvegarder lorsque vous modifier votre projet.
 Re: Créer des nouveaux objets avec TSR
Re: Créer des nouveaux objets avec TSR
10è étape : dernières modifications pour que votre objet soit parfait
Pour une lampe, vous pouvez modifier le type de lumière dans l'onglet "Misc" mais je ne traiterait pas ce point dans ce tutoriel.
- Dans l'onglet "Slots", modifier le "Footprint" (la place occupée par l'objet dans le jeu).
Cliquez à droite dans la ligne "Slot type" pour faire apparaître un petit bouton avec 3 points et cliquez dessus.
Cela fait apparaître un cadre rouge, autour de l'objet sur le sol. Ce cadre délimite l'espace occupé par l'objet.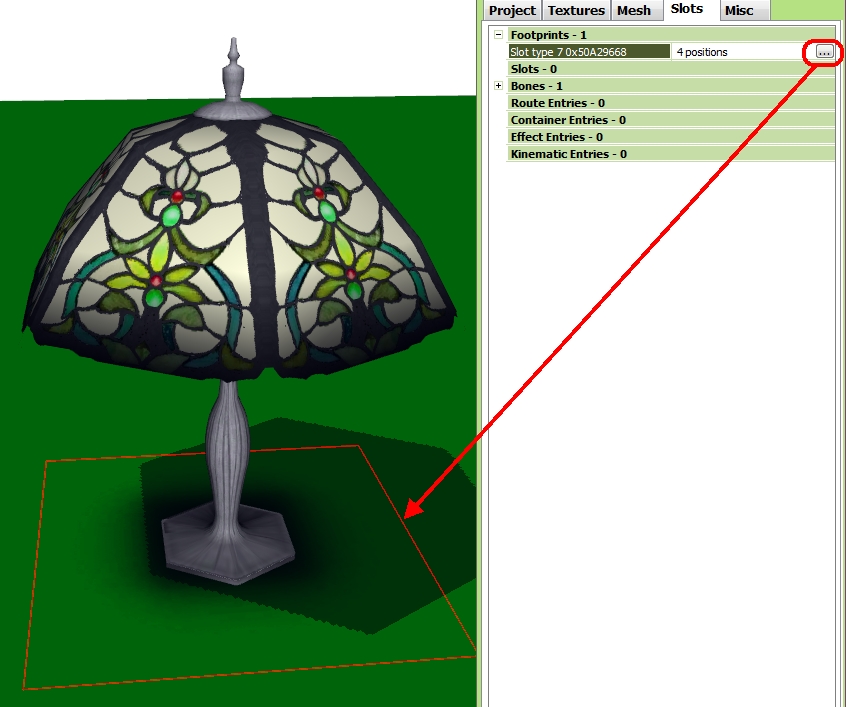
Une nouvelle fenêtre s'ouvre. - Cliquez sur la barre en dessous de "From Mesh" et sélectionnez le nombre de vertices le plus élevé, puis cliquez sur le bouton "Calculate" puis sur le bouton "Ok".
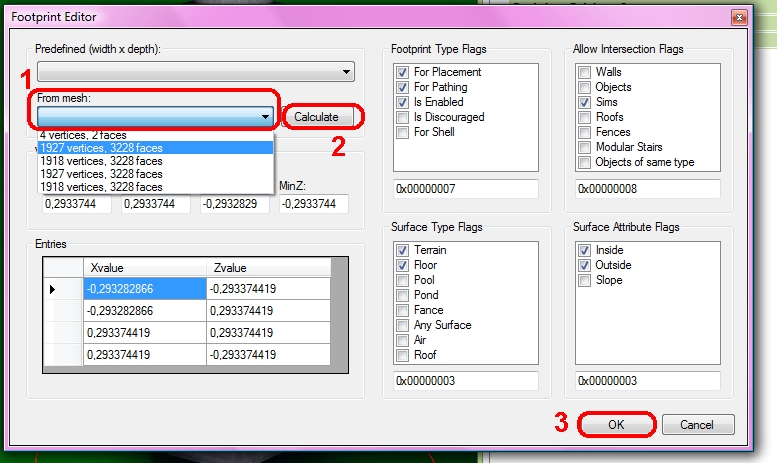
Le cadre rouge s'ajuste à l'objet.
Pour une lampe, vous pouvez modifier le type de lumière dans l'onglet "Misc" mais je ne traiterait pas ce point dans ce tutoriel.
 Re: Créer des nouveaux objets avec TSR
Re: Créer des nouveaux objets avec TSR
11è et dernière étape : finalisation de l'objet
- Dans l'onglet "Projet", donnez un nom, une description, un prix à votre objet.
Le "Name" est le nom qui apparaitra en jeu, la description aussi.
Dans la description pensez surtout à donner le lien de votre site et votre nom de créateur ainsi les joueur sauront d'où vient l'objet une fois qu'il est installé. - Dans "Launcher Thumbnail", vous pouvez ajouter votre propre icône pour votre objet. Il faut une image de l'objet en format *.bmp et de taille 256 x 256 OBLIGATOIREMENT.
- Si vous avez cloné un objet ayant la même fonction et/ou utilité que le votre, vous n'avez plus rien à modifier dans cet onglet.
- Si vous avez cloné un objet mais que vous voulez en faire un d'une autre utilisation (par exemple vous clonez une plante pour en faire un objet de décoration uniquement), vous devez modifier les "Category Flags" en dessous. Cocher ou décocher les petites case mais attention à garder une cohérence, sinon, votre objet n'apparaitra pas en jeu.
Si vous cochez "Lighting" dans "Function Category" vous ne pouvez pas cocher aussi "Desk dans "Function Sub-Category" par exemple. Soyez logique !
- Cliquez sur "Edit > Project contents". Dans la nouvelle fenêtre, cliquez sur "Export > To Package". Donnez un nom de fichier à votre objet puis cliquez sur le bouton "Enregistrer". Une fenêtre vous indique que l'exportation s'est bien déroulée.
- Cliquez sur "File > Export > To Sims3pack". Donnez le même nom de fichier que pour votre fichier *.package, puis cliquez sur le bouton "Enregistrer".
FIN
Dernière édition par Samelo22 le Jeu 10 Fév 2011 - 15:27, édité 1 fois
 Sujets similaires
Sujets similaires» Créer des objets avec un verre recolorable en jeu
» Créer facilement un "Wall Mask" pour porte ou fenêtre originale
» Créer des formes arrondies
» Créer un pot dont l'intérieur est visible
» Créer un "Multiplier" réaliste sans effort !!!
» Créer facilement un "Wall Mask" pour porte ou fenêtre originale
» Créer des formes arrondies
» Créer un pot dont l'intérieur est visible
» Créer un "Multiplier" réaliste sans effort !!!
Page 1 sur 1
Permission de ce forum:
Vous ne pouvez pas répondre aux sujets dans ce forum|
|
|